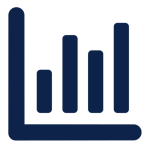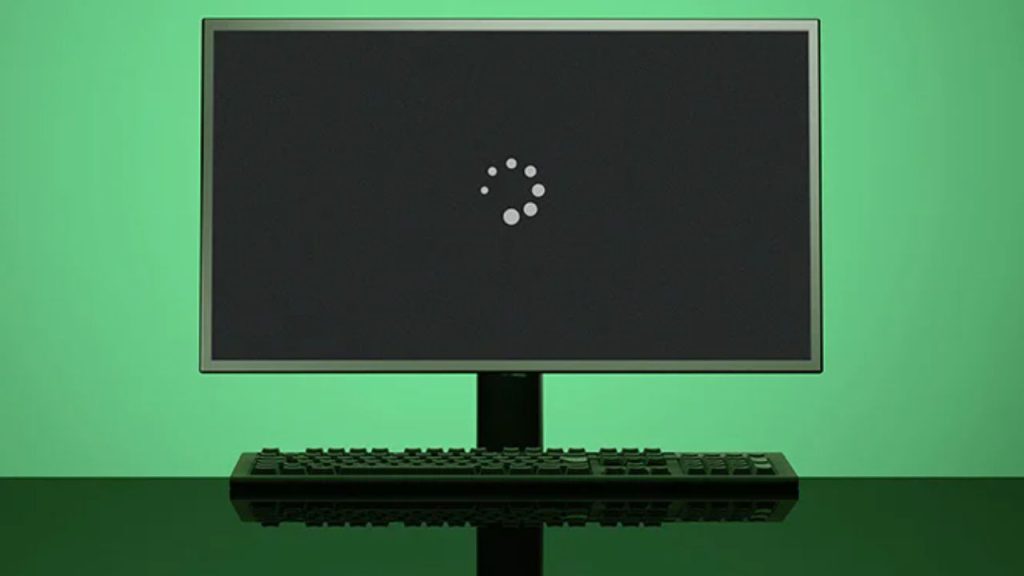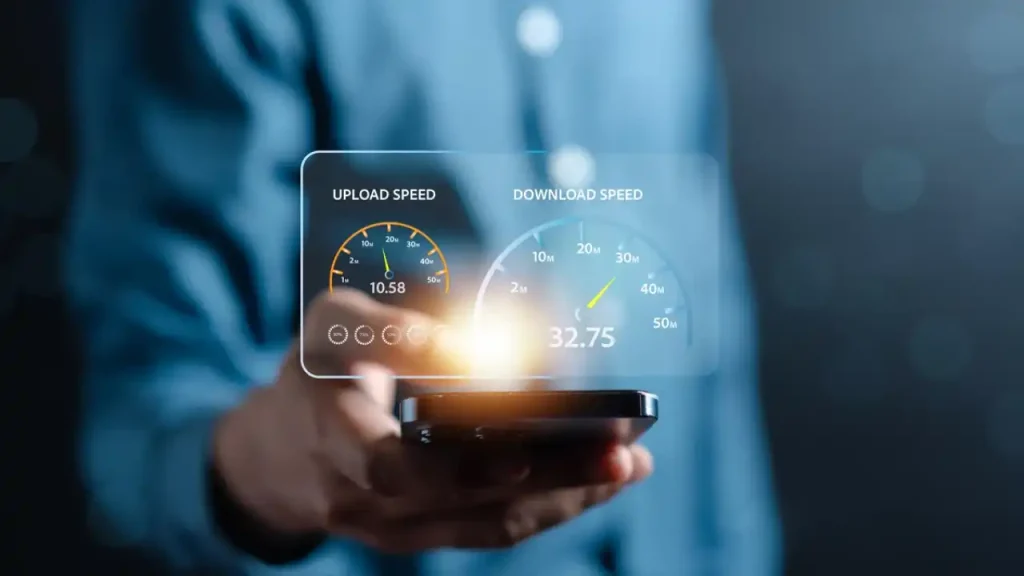خدمات تخصصی انواع سخت افزار به همراه گارانتی سپهر و حمل و نقل رایگان
Blog
13 روش ساده برای وصل کردن وای فای لپ تاپ
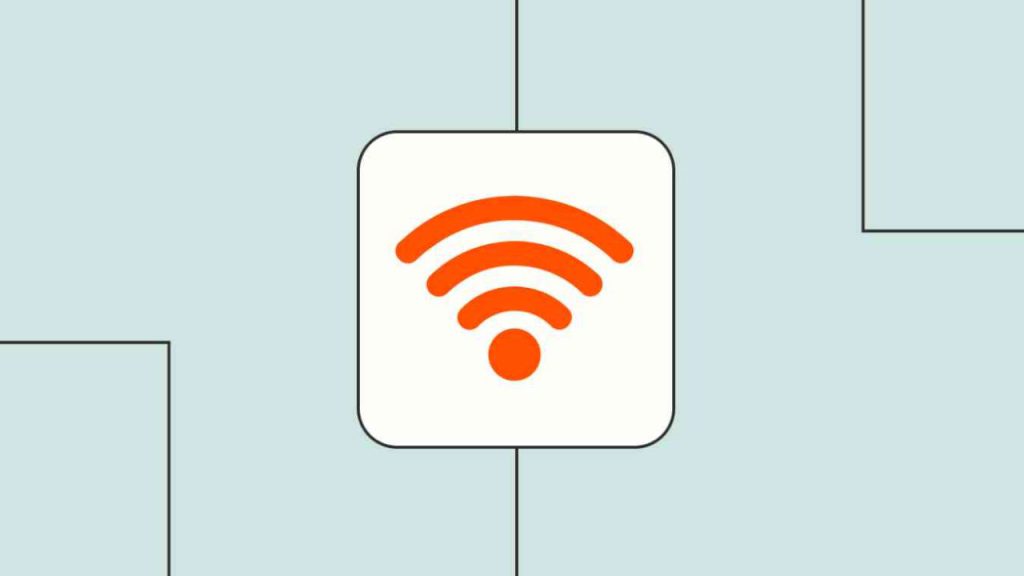
هنگامی که یک کار مهم را به صورت آنلاین انجام می دهید، یک اتصال شبکه قابل اعتماد نیاز دارید. لپ تاپ با اتصال WiFi اغلب با مشکلات اتصال روبرو می شود و یکی از این مشکلات این است که لپ تاپ مرتباً از WiFi جدا می شود (قطع می شود). به طور معمول، این یک خطا نیست! ممکن است زمانی که لپتاپ شما خارج از محدوده مسیریاب یا نقطه اتصال هستید، اتصال وایفای شما قطع شود یا زمانی که لپتاپ را برای مدتی رها میکنید و حالت خواب فعال شود، این اتفاق رخ می دهد. با این حال، میدانید که وقتی لپتاپ شما اغلب از وایفای جدا میشود، مشکلی وجود دارد، حتی زمانی که به روتر نزدیک هستید و به طور مداوم با رایانه کار میکنید.
این مقاله به این منظور نوشته شده است که به شما ایده ای درباره دلیل چنین قطع های مکرر و راه حل احتمالی که می توانید همین الان امتحان کنید، ارائه دهد. ما دلایل را به طور خلاصه برای شما فهرست کردهایم.
تعمیر آداپتور لپ تاپ در منزل
چرا Wi-Fi لپ تاپ من به طور مداوم قطع می شود؟
ممکن است لپ تاپ شما مکرراً از WiFi جدا شود زیرا ممکن است از یک درایور شبکه اشتباه یا قدیمی استفاده کنید. همچنین ممکن است لپ تاپ شما در تلاش باشد که به چندین شبکه WiFi در محدوده متصل شود. بهتر است احتمال خطای سخت افزاری را در لپ تاپ یا خود روتر رد کنید. وای فای لپ تاپ تلاش می کند به شبکه بهتری متصل شود اما با چندین شبکه در محدوده این قضیه گیج کننده است.
![]() بیشتر بخوانید:
بیشتر بخوانید:
درایور شبکه Wifi ممکن است قدیمی باشد.
ممکن است ویندوز شما به آخرین ارتقا نیاز داشته باشد.
یک سیستم مدیریت انرژی لپ تاپ می تواند سخت افزار شبکه را برای کاهش مصرف برق غیرفعال کند.
کارت وای فای ممکن است آسیب دیده باشد.
ممکن است سخت افزار روتر آسیب دیده باشد، به درستی کار نکند، یا در محدوده مناسبی قرار نداشته باشد.
به هر حال، یافتن راه حل آسان تر است اگر دلایل آن را بدانید و سپس بتوانید همه آنها را آزمایش کنید و ببینید کدام یک به شما کمک می کند. در غیر این صورت، میتوان موارد بیشتری را برای حفاری و اصلاح و برگرداندن کارها به کار خود ادامه داد. با حرکت رو به جلو به سمت راه حل ها، اقدامات احتیاطی وجود دارد که باید از آنها مراقبت کنید … اگرچه این کاملاً به شما بستگی دارد که آیا می خواهید آنها را دنبال کنید یا نه.
همیشه یک نسخه پشتیبان داشته باشید: همیشه خوب است که از اطلاعات خود یک نسخه پشتیبان تهیه کنید تا در صورت بروز مشکل، اطلاعات ضروری خود را ذخیره کنید. به طور عمده می خواهید از پوشه C:\ Users نسخه پشتیبان تهیه کنید.
1. عیب یابی شبکه
عیبیابی اتصال به اینترنت بهترین راه برای شروع به کار است. نه تنها برای این مشکل خاص، بلکه برای تقریباً تمام مشکلات مربوط به اتصال به شبکه لپتاپ، ابتدا باید اتصال را نیز عیبیابی کنیم. اغلب اوقات، این راه حل پاسخ سریع به شما نمی دهد، اما اگرمی شود و مشکل برطرف می شود این کار می تواند در زمان زیادی صرفه جویی کند. پس به کار خود ادامه بده و…
diagnosis را در کادر جستجوی نوار وظیفه جستجو کنید. (برای ویندوز 10)
تنظیمات عیب یابی را باز کنید.
سپس روی پیوند Additional troubleshooters کلیک کنید.
اگر عیبیاب هر نوع راهحل سریعی به شما میدهد، سعی کنید آن را اعمال کنید و بررسی کنید که آیا مشکل لپتاپ شما از WiFi قطع میشود یا خیر. اگر نشد، به مرحله بعدی بروید.
2. پروفایل شبکه را تغییر دهید
سپس تنظیمات پروفایل شبکه خود را بررسی کنید. تغییر تنظیمات نمایه شبکه باعث بازنشانی اتصال می شود و آزمایش شبکه Wi-Fi با تنظیمات دید متفاوت منطقی است. معمولاً در ویندوز، نمایه شبکه روی عمومی تنظیم میشود، آن را به خصوصی تغییر دهید و ببینید آیا این کمک میکند یا خیر.
روی نماد Wi-Fi در نوار وظیفه ویندوز کلیک کنید.
ویژگی های تحت شبکه متصل خود را مشاهده خواهید کرد، روی آن کلیک کنید.
سپس در قسمت Network Profile، و Private را انتخاب کنید، به این معنی است که رایانه شما برای شبکه ای که معمولاً به آن متصل می شوید قابل شناسایی است.
پس از تغییر تنظیمات نمایه، بررسی کنید که آیا اتصال پایدار بوده است یا خیر. اگر نه، به روش های بعدی بروید.
3. ویژگی Wi-Fi Sense را غیرفعال کنید
این ویژگی برای انتخاب خودکار بهترین شبکه ها در محدوده لپ تاپ معرفی شده است. از آنجایی که به خودی خود به شبکههای بهتری متصل میشود، ممکن است هر بار که شبکهها را تغییر میدهد، قطع شود، در صورتی که محدوده خاص دارای چندین شبکه باشد و هنگامی که قدرت شبکه برای چندین روتر وایفای مجاور نوسان میکند، حس Wi-Fi ممکن است اشتباه شود. بنابراین گاهی اوقات بهتر است ویژگی حس Wi-Fi را غیرفعال نگه دارید.
از منوی استارت به تنظیمات بروید و روی Network & Internet کلیک کنید.
سپس به Wi-Fi بروید و روی Manage Wi-Fi settings کلیک کنید.
به Wi-Fi Sense بروید و اتصال به شبکههای اشتراکگذاری شده توسط مخاطبین من را خاموش کنید.
سپس در صورت نیاز کامپیوتر خود را مجددا راه اندازی کنید و وضعیت اتصال Wi-Fi خود را بررسی کنید.
اگر با غیرفعال کردن حس Wi-Fi مشکل لپتاپ از وایفای قطع نمیشود، روی مرحله بعدی تمرکز کنید.
4. دسترسی تصادفی به سخت افزار را غیرفعال کنید
وقتی به شبکه Wi-Fi متصل نیستید، رایانه به دنبال شبکههای Wi-Fi در آن منطقه میگردد تا به شما در برقراری ارتباط کمک کند. میتوانید آدرسهای سختافزاری تصادفی را روشن کنید تا هویت خود را از افراد پنهان کنید و از ردیابی هنگامی که رایانهتان شبکهها را اسکن میکند و متصل میشود، جلوگیری میکند. با این حال، آدرسهای سختافزاری تصادفی میتوانند باعث ایجاد توهم در اتصال شوند که منجر به مشکلات اتصال مکرر میشود، تنها در صورتی که مشکل سازگاری با سختافزار Wi-Fi روتر و لپتاپ وجود داشته باشد. پس بهتر است این ویژگی را غیر فعال نگه دارید.
برای غیرفعال کردن:
تنظیمات Wi-Fi را باز کنید.
مطمئن شوید که تنظیمات آدرس سختافزار تصادفی Wi-Fi روی غیرفعال کردن تنظیم شده است.
پس از تغییر تنظیمات، دستگاه خود را برای چند ثانیه در حالت هواپیما قرار دهید تا رفرش شود و سپس یک بار دیگر اتصال Wi-Fi را تست کنید. اگر این کمکی نکرد، بقیه راه حل ها را مرحله به مرحله بررسی کنید.
5. Power Saving را برای Wi-Fi غیرفعال کنید.
وقتی لپتاپ شما تنظیم میشود که به محض اینکه لپتاپ شروع به کار با باتری کرد، به حالت صرفهجویی در مصرف انرژی تبدیل شود، آداپتور شبکه بیسیم ممکن است در حالت خواب قرار گیرد. این رفتار لپتاپها باعث صرفهجویی در مصرف باتری میشود زیرا آداپتورهای شبکه بیسیم انرژی کمتری مصرف میکنند و فقط در زمان مناسب برای دریافت ترافیک شبکه از روتر کار میکنند.
این کار برای مدیریت کارآمد انرژی خوب است، اما ممکن است باعث عدم ثبات برای زنده نگه داشتن یک اتصال شود که باعث می شود که لپ تاپ شما همچنان از مشکلات WiFi جدا شود. برای رفع این مشکل،
Device Manager را در نوار وظیفه جستجو کنید.
از منوی کشویی Network Adapters روی آداپتور خود دوبار کلیک کنید.
پس از تغییر تنظیمات، دستگاه خود را برای چند ثانیه در حالت هواپیما قرار دهید تا رفرش شود و سپس یک بار دیگر اتصال Wi-Fi را تست کنید. اگر این کمکی نکرد، بقیه راه حل ها را مرحله به مرحله بررسی کنید.
5. Power Saving را برای Wi-Fi غیرفعال کنید
وقتی لپتاپ شما طوری تنظیم شده که به محض اینکه لپتاپ شروع به کار با باتری کرد، به حالت صرفهجویی در مصرف انرژی تبدیل شود، آداپتور شبکه بیسیم ممکن است در حالت خواب قرار گیرد. این رفتار لپتاپها باعث صرفهجویی در مصرف باتری میشود زیرا آداپتورهای شبکه بیسیم انرژی کمتری مصرف میکنند و فقط در زمان مناسب برای دریافت ترافیک شبکه از روتر کار میکنند. این برای مدیریت کارآمد انرژی خوب است، اما ممکن است باعث عدم ثبات برای زنده نگه داشتن یک اتصال شود که باعث می شود لپ تاپ همچنان از WiFi جدا شود. برای رفع این،
Device Manager را در نوار وظیفه جستجو کنید.
از منوی کشویی Network Adapters روی آداپتور خود دوبار کلیک کنید.
سپس تب Power Management را انتخاب کرده و تیک گزینه Allow the computer to off this device to save power را بردارید و OK کنید.
راه اندازی مجدد و تست اتصال به اینترنت.
6. تنظیمات Power Plan را تغییر دهید.
اگر به Wi-Fi متصل هستید که از برنامه های بی سیم یا روترهایی استفاده می کند که از پروتکل ذخیره انرژی 802.11 پشتیبانی نمی کنند، ممکن است مشکلات اتصال Wi-Fi ناپایدار رخ دهد. اگر ویژگی صرفهجویی در مصرف انرژی موجود در ویندوز باعث میشود که لپتاپ همچنان از وایفای جدا شود، تغییر تنظیمات عملکرد حداکثر میتواند به شما کمک کند از این مشکل خلاص شوید. موارد زیر برای لپتاپهایی که برای استفاده از طرح برق متعادل (بهطور پیشفرض) پیکربندی شدهاند صادق است:
هنگامی که لپ تاپ به منبع برق وصل می شود، آداپتور شبکه بی سیم برای استفاده از حالت حداکثر عملکرد تنظیم می شود. با این کار حالت ذخیره انرژی 802.11 خاموش می شود.
هنگامی که لپ تاپ با باتری کار می کند، آداپتور شبکه بی سیم از حالت ذخیره انرژی متوسط استفاده می کند. این به استفاده از حالت ذخیره انرژی 802.11 ادامه می دهد.
بنابراین، تنظیم برنامه انرژی خود بر روی حداکثر عملکرد در حالت شارژ و باتری منطقی است. با این حال، توجه داشته باشید که باتری با حداکثر کارایی سریعتر خالی میشود، بنابراین این تنظیم را آزمایش کنید و مطمئن شوید که اگر مشکل واقعی شما را حل نکرد، موارد را برگردانید.
از تنظیمات در منوی استارت به سیستم بروید.
در قسمت Power and Sleep بر روی Additional Power Settings کلیک کنید.
روی Change Plan Settings هر طرحی که انتخاب کرده اید کلیک کنید.
روی Change advanced power settings کلیک کنید.
به تنظیمات آداپتور بی سیم>> حالت صرفه جویی در انرژی>> روی باتری: حداکثر کارایی و اتصال به برق: حداکثر عملکرد بروید.
روی Apply کلیک کنید سپس OK کنید و اینترنت را تست کنید.
7. سوکت شبکه و تنظیم مجدد IP
راه حل بعدی تنظیم مجدد IP و سوکت ها خواهد بود. به عبارت ساده، تمام تنظیمات مربوط به شبکه را به حالت کارخانه باز می گرداند. این بازنشانی شامل Wi-Fi، بلوتوث، VPN، آداپتورهای شبکه و آداپتورهای اترنت است، تقریباً همه چیزهایی که در تنظیمات شبکه و اینترنت قرار دارند به مقادیر پیشفرض خود برمیگردند. می توانید از دستور netsh در خط فرمان ویندوز برای بازنشانی پروتکل به حالت پیش فرض استفاده کنید. مشکلات عمده مرور و اتصال به شبکه را حل می کند، مانند مواردی که آداپتور Wi-Fi شبکه ای پیدا می کند اما آدرس TCP/IP را نمی پذیرد، یکی از اصلی ترین دلایل قطع ارتباط لپ تاپ شما از وای فای است.
برای تنظیم مجدد سوکت شبکه و IP مراحل زیر را دنبال کنید:
CMD را باز کنید.روی Command Prompt کلیک راست کرده و Run as Administrator را اجرا کنید. برای تنظیم مجدد آداپتور شبکه، عبارت “netsh winsock reset” را تایپ کرده و Enter را بزنید. بعد عبارت “netsh int IP reset resetlog.txt” را تایپ کرده و اینتر را بزنید. با این کار، گزارش های IP از رایانه شما بازنشانی می شود. اکنون برای خروج از خط فرمان عبارت exit را تایپ کنید. برای ذخیره تغییرات، سیستم خود را مجددا راه اندازی کنید.
8. DNS سفارشی
تنظیمات DNS سفارشی می تواند به شما کمک کند قطع شدن مداوم لپ تاپ از WiFi را برطرف کنید. برخی از افراد گزارش داده اند که این برای آنها کارآمد است و شما نیز می توانید آن را امتحان کنید. این مراحل را برای تنظیم یک پیکربندی DNS سفارشی دنبال کنید.
به Start >> Settings >> Network & Internet بروید. به پایین بروید تا Change Adapter Options را پیدا کنید. روی آداپتور Wi-Fi خود کلیک راست کنید. به Properties بروید و روی پروتکل اینترنت نسخه 4 (TCP/IPv4) دوبار کلیک کنید. DNS دستی را انتخاب کنید. 1 1 1 1 را در سرور DNS ترجیحی و 1 0 0 1 را در سرور DNS جایگزین تایپ کنید، یا همچنین می توانید از DNS عمومی Google 8 8 8 8 و 8 8 4 4 به ترتیب برای سرور DNS ترجیحی و جایگزین استفاده کنید. اتصال وای فای خود را تست کنید.
9. خدمات WLAN را بررسی کنید
در مرحله بعد، می توانید تنظیم کنید که سرویس WLAN AutoConfig به طور خودکار راه اندازی شود. اگر این سرویس هنگام راه اندازی رایانه شخصی شما شروع به کار نکند، ممکن است با اتصال شبکه ای مواجه شوید که رفتار عجیبی دارد.
Windows + R را فشار دهید و services.msc را تایپ کنید و OK کنید. Windows + R را فشار دهید و services.msc را تایپ کنید و OK کنید. برای یافتن تنظیمات خودکار WLAN حرکت کنید. راست کلیک کنید و به Properties بروید. نوع راه اندازی را به صورت خودکار انتخاب کنید. دستگاه را مجددا راه اندازی کنید و اتصال را بررسی کنید.
10. درایور وای فای را حذف کنید
Windows + R را فشار دهید و devmgmt.msc را تایپ کنید. Network Adapter Option را باز کرده و روی آداپتور خود کلیک راست کنید. بر روی Uninstall Device کلیک کنید. گزینه “Delete the driver software for this device” را علامت بزنید و بر روی uninstall کلیک کنید تا فرآیند به پایان برسد. پس از راه اندازی مجدد دستگاه، درایور Wi-Fi را مجدداً نصب می کند.
11. درایور وای فای را ارتقا دهید
درایور وای فای سازنده لپ تاپ خود را در گوگل جستجو کنید. به وب سایت رسمی شرکت تولید کننده رایانه شخصی خود بروید. مدل لپ تاپ خود را جستجو کنید. با انتخاب سیستم عامل خود، درایور را از لیست داده شده دانلود کنید. شما باید درایور شبکه WLAN را پیدا کنید. آخرین درایور را بر روی لپ تاپ خود دانلود و نصب کنید.
12. به هم ریختگی را پاک کنید
به تنظیمات >> شبکه و اینترنت >> وای فای >> مدیریت شبکه های شناخته شده بروید. شبکه دارای مشکلات را برجسته و حذف کنید.لپ تاپ خود را مجدداً راه اندازی کنید تا ببینید آیا دوباره ظاهر می شود یا خیر.
13. بررسی سخت افزار
سعی کنید با کابل اترنت به روتر وصل شوید تا مقایسه کنید. سپس کابل اترنت را به مودم (در صورت جدا بودن) وصل کنید تا ببینید آیا ممکن است مشکل از روتر باشد یا خیر. هنوز نمی توانید لپ تاپ خود را به اتصال Wi-Fi پایدار ببندید؟
در آخر
اگر حتی پس از تمام این تلاشها، مشکل قطع اتصال لپتاپ از وایفای برطرف نشد، وقت آن است که با پشتیبانی شرکت لپتاپ (شرکت سپهر رایانه تمامی امور خدمات به لپ تاپ را پشتیبانی می کند) و همچنین تیم پشتیبانی شرکت روتر (اگر صاحب روتر هستید) تماس بگیرید. اگر راه حل خود را در این راهنما پیدا کردید، مطمئن شوید که آن را نشانه گذاری کرده و اگر دوباره با مشکل مشابه مواجه شدید، بازگردید.
دریافت مشاوره و تماس رایگان
درخواست سریع تعمیر
در سریعترین زمان ممکن با شما تماس میگیریم