خدمات تخصصی انواع سخت افزار به همراه گارانتی سپهر و حمل و نقل رایگان
Blog
نحوه اتصال لپ تاپ به مانیتور

اگر چه استفاده از لپ تاپ به عنوان رایانه ی همراه و برای راحتی در جابجایی است ولی برخی مواقع، کاربران ترجیح می دهند در منزل یا محل کار، لپ تاپ را به مانیتور دیگری وصل نموده و از مزایای داشتن صفحه نمایش بزرگتر استفاده نمایند. در این مقاله به شما خواهیم گفت چگونه مانیتور را به لپ تاپ متصل کنید. اتصال مانیتور به انواع لپ تاپ بسیار آسان است. فقط باید نوع خروجی لپ تاپ خود را بشناسید. پس از اتصال، می توانید از هر دو صفحه به طور همزمان استفاده کنید یا لپ تاپ خود را ببندید و تنها از مانیتور دوم استفاده کنید.
روش سریع و آسان برای اتصال لپ تاپ به مانیتور به طور خلاصه این چنین می باشد:
- پیدا کردن خروجی تصویر لپ تاپ
- مشخص کردن ورودی تصویر مانیتور
- متصل کردن لپ تاپ به مانیتوربا کابل مربوطه (تصویر)
- روشن کردن مانیتور
- انجام دادن تنظیمات برای متصل کردن لپ تاپ به مانیتور
در ادامه در این مقاله می خوانید:
![]() بیشتر بخوانید:
بیشتر بخوانید:
چگونه لپ تاپ را به مانیتور متصل کنید؟
پس از اتصال لپتاپ به مانیتور، چگونه از هر دو صفحهنمایش (دو مانیتور) در لپتاپ استفاده کنید؟
پس از اتصال لپ تاپ به مانیتور، نحوه استفاده از لپ تاپ با در بسته چگونه است؟
۱- چگونه لپ تاپ را به مانیتور متصل کنید؟
مرحله اول
برای اتصال لپ تاپ به مانیتور خروجی های ویدیویی لپ تاپ خود را پیدا کنید. اکثر لپ تاپ ها، حداقل یک پورت دارند که می توان از آن برای خروجی ویدیو استفاده کرد.

قبل از شروع اتصال مانیتور به لپ تاپ ضروری است با انواع پورت های ویدیویی آشنا شویم. رایج ترین پورت ها Thunderbolt ,USB-C , DisplayPort , HDMI هستند.
HDMI: یک درگاه (پورت) ذوزنقه ای شکل ۶ وجهی است.
DisplayPort: پورتی هم اندازه HDMI است، اما یکی از گوشه ها به سمت داخل خم شده است در حالی که گوشه دیگر زاویه ۹۰ درجه را تشکیل می دهد.
USB-C: یک پورت بیضی شکل است که در بسیاری از لپتاپهای مدرن وجود دارد.
VGA یا DVI: این پورت ها امروزه کمتر رایج هستند. پورت های VGA (پورت های ۱۵ سوراخ با دو پین در دو طرف) و پورت های DVI (۲۴ سوراخ و یک شکاف در یک طرف) هستند.
مرحله دوم
ورودی ویدیوی مانیتور را پیدا کنید. اکثر مانیتورهای مدرن دارای پورت های ورودی ویدئویی HDMI، USB-C یا DisplayPort هستند. اگر در لپ تاپ و مانیتور، یک نوع پورت دارید مانند HDMI، می توانید یک کابل استاندارد برای اتصال لپ تاپ به مانیتور تهیه کنید. حال می توانید انتهای کابل را به پورت ویدیوی لپتاپ و سر دیگر آن را به پورت ورودی ویدیوی مانیتور خود وصل کنید.

چنانچه پورت لپ تاپ با پورت ورودی مانیتور متفاوت است، میبایست یک پورت مبدل (Adapter) برای اتصال دو پورت مختلف تهیه کنید. این پورت های مبدل را می توانید به راحتی از فروشگاه های تجهیزات رایانه ای یا الکترونیکی تهیه نمائید.

مرحله سوم
اکنون که کابل را متصل کردید، مانیتور را روشن کنید (مانیتور خود را به منبع برق همان پریز برق وصل کنید، سپس دکمه روشن/خاموش مانیتور را فشار دهید). پس از اتصال، می توانید تنظیمات صفحه نمایش لپ تاپ را انجام دهید.

۲- چگونه از هر دو صفحه نمایش (دو مانیتور) در لپ تاپ استفاده کنید؟
مرحله اول
تنظیمات ویندوز خود را باز کنید، می توانید این کار را با کلیک کردن روی نماد چرخ دنده در منوی استارت ویندوز(Start) یا با فشار دادن کلید Windows + I روی صفحه کلید انجام دهید.
 مرحله دوم
مرحله دوم
روی System کلیک کنید.

مرحله سوم
روی Display کلیک کنید.

مرحله چهارم
بر اساس آن چه مورد نیاز شماست، یک گزینه برای نمایش را انتخاب کنید. اگر از ویندوز ۱۰ استفاده میکنید، روی منوی کشویی زیر Multiple Displays کلیک کنید. در ویندوز ۱۱، روی منوی کشویی در سمت راست دکمه Identify کلیک کنید.
- اگر میخواهید دقیقاً یک چیز را در هر دو صفحه به طور همزمان ببینید، گزینه Duplicate these displays را انتخاب کنید.
- چنانچه می خواهید از مانیتور دوم به عنوان ادامه فضای دسکتاپ (Desktop) استفاده کنید، Extend these displays را انتخاب کنید. این به شما امکان می دهد پنجره ها را بین صفحه های نمایش بکشید.
- اگر می خواهید از مانیتور با برچسب “1” به عنوان تنها مانیتور خود استفاده کنید، Show only on 1 را انتخاب کنید. این صفحه نمایش داخلی لپ تاپ شما است. با انتخاب این گزینه، مانیتور خارجی خاموش می شود.
- اگر می خواهید صفحه نمایش داخلی لپ تاپ شما خاموش شود، Show only on 2 را انتخاب کنید تا فقط محتویات لپ تاپ شما، روی مانیتوری که دارای برچسب “2” است، نمایش داده شود. این همان مانیتور خارجی (مانیتور دوم) است.

نکته: توجه داشته باشید، اگر از دو مانیتور با هم به عنوان یک دسکتاپ توسعه یافته (Extend these displays) استفاده می کنید، باید انتخاب کنید که کدام مانیتور، نمایشگر اصلی باشد، در واقع جایی که برنامه ها به طور پیش فرض باز می شوند:
روی دکمه Identify کلیک کنید تا شماره هر مانیتور در هر صفحه ای که به آن اختصاص داده شده نمایش داده شود.
روی صفحه نمایشی که می خواهید نمایشگر اصلی شما باشد کلیک کنید. در قسمت Multiple displays، گزینه Make this my main display را انتخاب کنید.


در ادامه صفحه نمایش خود را مرتب کنید، در واقع موقعیت هر مستطیل در پنجره نمایشگر، باید محل قرارگیری مانیتورهای شما را نشان دهد. برای مثال، اگر مانیتور دوم شما در سمت چپ صفحه اصلی لپ تاپ روی میز شما قرار دارد، مستطیلی را می خواهید که نشان دهنده مانیتور دوم شما باشد باید در سمت چپ مستطیل مانیتور اصلی قرار گیرد. مستطیل های هر مانیتور را بکشید تا با تنظیمات میز شما مطابقت داشته باشند و سپس روی دکمه اعمال کلیک کنید.
۳- نحوه استفاده از لپ تاپ با در بسته چگونه است؟
مرحله اول
اگر می خواهید از لپ تاپ با در بسته استفاده کنید یعنی مانیتور خارجی تنها مانیتور شما باشد، پس باید یک صفحه کلید و ماوس دیگر داشته باشید و آنها را به لپ تاپ وصل کنید.
 مرحله دوم
مرحله دوم
لپ تاپ خود را به منبع برق وصل کنید. اگر ابتدا لپ تاپ را به منبع برق وصل نکنید، وقتی در آن را ببندید به حالت خواب (Sleep) می رود.
 مرحله سوم
مرحله سوم
بر روی نماد جستجو در Taskbar پایین صفحه، کلمه “کنترل پنل” (Control Panel) را تایپ و روی آن کلیک کنید. حال کنترل پنل را باز کنید.
 مرحله چهارم
مرحله چهارم
روی Power Options کلیک کنید. (اگر این گزینه را نمی بینید، روی منوی سمت راست بالا کلیک کنید و نمادهای کوچک یا نمادهای بزرگ را انتخاب کنید و سپس آن را مشاهده خواهید کرد.)
 مرحله پنجم
مرحله پنجم
روی گزینه Choose what doing the lid که در پنل سمت چپ است و بستن در را انجام می دهد، کلیک کنید.

مرحله ششم
در ستون Plugged in روی منوی When I close the lid کلیک کنید. چندین گزینه ظاهر می شود.
 مرحله هفتم
مرحله هفتم
گزینه Do something را انتخاب کنید. حال اگر در لپ تاپ خود را ببندید تا زمانی که لپ تاپ به برق متصل است، خاموش نمی شود.
نکته:اگر این گزینه را برای حالت «روی باتری» انتخاب کنید، مانیتور دوم،حتی اگر لپتاپ را ببندید و به برق متصل نباشید، روشن میماند. چون انتخاب این حالت، میتواند عمر باتری لپ تاپ شما را به شدت کاهش دهد، بنابراین انتخاب این حالت را توصیه نمی کنیم.
 مرحله هشتم
مرحله هشتم
روی ذخیره تغییرات (Save changes) کلیک کنید. اکنون، تا زمانی که لپ تاپ شما به برق وصل است، می توانید در آن را ببندید و با خیال راحت از مانیتور دوم استفاده نمایید.

در این مقاله از مجموعه مقاله های آموزشی شرکت سپهر رایانه به آموزش نحوه اتصال مانیتور به لپ تاپ با در نظر گرفتن حالت های مختلف در استفاده از نمایشگرها پرداختیم. امیدواریم مورد توجه شما قرار گرفته باشد. پیشنهاد می کنیم، برای دسترسی به دیگر مقالات آموزشی به بخش مجله سخت افزار ما مراجعه فرمائید و از مطالب کاربردی و مفید این بخش استفاده نمایید.
ما در شرکت سپهر رایانه سعی بر آن داریم تا در مقاله های آموزشی، سوال های پر تکرار، اطلاعات ضروری در مورد مشکلات رایج و راه های رفع انواع مشکلات سخت افزاری و نرم افزاری شما را پاسخ دهیم.
در صورتی که نیاز به راهنمایی بیشتر در هر مورد دارید، پیشنهاد می کنیم طی یک مشاوره رایگان با کارشناسان سپهر رایانه تماس بگیرید و از خدمات گسترده ما در تعمیر انواع لپ تاپ بهره مند گردید.
مجموعه سپهر رایانه با متخصصان آموزش دیده و متبحر، تعمیر انواع لپ تاپ را با تعرفه های تعمیراتی مشخص همراه با ۶ ماه گارانتی معتبر، مشاوره و سرویس حمل و نقل رایگان و ایمن انجام می دهد.
برای آگاهی از خدمات گسترده و تخصصی ما شامل تمامی خدمات سخت افزاری و نرم افزاری به صفحه تعمیرات شرکت سپهر رایانه مراجعه فرمائید. برخی از خدمات ما عبارتند از:
- تعمیــرات انواع مانیتور
- تعمیــرات تخصصی، سرویس، ارتقاء و تامین قطعات یدکی انواع All In One, PC, Lap Top. تعمیر انواع لپ تاپ، تعمیر انواع محصولات اپل (تعمیر مک بوک ها)، تعمیر انواع All In One و …
- تعمیــر،بازیابی یا ریکاوری (Recovery) انواع هارد
- تعمیــر و تامین انواع چاپگرها، دستگاه های کپی، اسکنرها و … خانگی، اداری
- تعمیــر و تامین انواع تجهیزات فروشگاهی (بارکد خوان، صندوق های فروشگاهی، فیش پرینتر و …)
- تعمیر انواع نمایشگرهای صنعتی و تلویزیون های LCD , LED اداری و خانگی
- مشاوره، تعمیر، تامین، طراحی، نصب و راه اندازی و ارائه خدمات انواع دوربین های مدار بسته ساده و پیشرفته (IPC)
- طراحی انواع سایت
- و …
دریافت مشاوره و تماس رایگان
۲۷
مرداد
۰۴
اردیبهشت
درخواست سریع تعمیر
در سریعترین زمان ممکن با شما تماس میگیریم

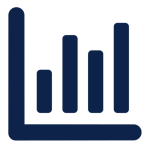











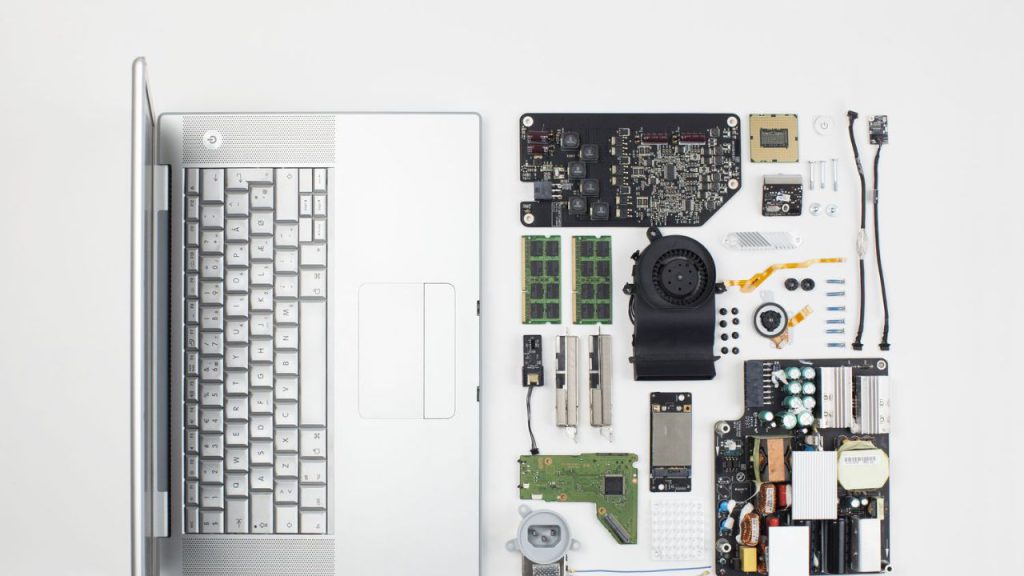

0 thoughts on “نحوه اتصال لپ تاپ به مانیتور”