در جوامع امروزی، نصب کردن دو مانیتور بر روی یک کامپیوتر به عنوان یک گزینه عادی برای کاربران کامپیوتر تبدیل شده است. تعداد زیاد مانیتورها می تواند در مقایسه صفحات گسترده کنار هم، نوشتن مقاله و همچنین انجام تحقیق، نگه داشتن برگه ها و البته تماشای فیلم ایده بسیار خوبی باشد. استفاده از یکی از مانیتورها در جهت عمودی می تواند تفاوت بزرگی برای پیمایش اسناد طولانی ایجاد کند. اگر گیمر هستید، مطمئناً میتوانید ببینید که مانیتورهای سه پلاس برای بازیهایی که از تنظیمات چند مانیتور پشتیبانی میکنند چقدر عالی هستند. شما حتی می توانید از تلویزیون خود به عنوان یک مانیتور کامپیوتر نیز استفاده کنید! در این مقاله همه عواملی را که شما باید قبل از راه اندازی سه یا چند نمایشگر در نظر بگیرید را به شما می گوییم. اگر کارت گرافیک کامپیوتر تعداد مانیتورهایی را که می خواهید تنظیم کنید پشتیبانی می کند و دارای پورت های کافی است، بسیار عالی است. اگر این امکانات را در کارت گرافیک ندارید، ممکن است نیاز به خرید یک کارت گرافیک اضافی برای تصویر گرفتن از چند مانیتور بطور همزمان را داشته باشید.
پیشنهاد می کنیم این مقاله را هم بخوانید: چطور تصویر لپ تاپ را روی مانیتور ببینیم؟
مرحله ۱: کارت گرافیک را بررسی کنید
قبل از استفاده یا خرید یک مانیتور اضافی، بررسی کنید که آیا کامپیوتر شما از نظر فیزیکی می تواند تصویر را در چند مانیتور به شما نشان دهد یا خیر. ابتدا به پشت کامپیوتر (کیس) خود نگاه کنید: چند درگاه (پورت)گرافیکی DVI، HDMI، DisplayPort و VGA می بینید؟
اگر کارت گرافیک مجزا ندارید، ممکن است فقط دو پورت ویدیو در پشت کیس ببینید اکثر مادربردها دارای برد گرافیک هستند که آنها فقط میتوانند تصویر را بر روی دو مانیتور اجرا کنند. اگر یک کارت گرافیک مجزا دارید، احتمالا حداقل سه پورت را مشاهده خواهید کرد، بدون در نظر گرفتن پورت های روی مادربردکامپیوتر خود.
نکته: میتوانید همزمان چند مانیتور را با استفاده از پورتهای روی مادربرد و کارت گرافیک مجزا راهاندازی کنید، وقتی پنجرهها را بین نمایشگرها جابهجا میکنید، شاهد کاهش عملکرد و مقداری تاخیر خواهید بود. اگر میخواهید این کار را انجام دهید، باید وارد بایوس رایانه شخصی خود شده و به Configuration > Video > Integrated graphics device بروید و آن را روی همیشه فعال کنید (Always enable) تنظیم کنید.
وقتی شما سه یا چند پورت را روی کارت گرافیک بصورت مجزا می بینید، لزوماً به این معنی نیست که می توانید از همه آنها به طور همزمان استفاده کنید. به عنوان مثال، بسیاری از کارت های قدیمی انویدیا قادر به اجرای بیش از دو نمایشگر روی یک کارت گرافیک نیستند، حتی اگر بیش از دو پورت داشته باشند. بهترین راه برای فهمیدن اینکه آیا کارت گرافیک شما از چندین مانیتور پشتیبانی می کند یا نه این است که نام کارت گرافیک خود را در قسمت کنترل پنل(control panel) > مدیر دستگاه (Device manager)> آداپتورهای نمایش (Display adapters) پیدا کنید و آن را با تنظیمات مانیتوری که می خواهید آن را متصل کنید در گوگل جستجو کنید. اکثر کارت های گرافیک مدرن می توانند چندین نمایشگر را به طور همزمان پشتیبانی کنند.
ما در شرکت سپهر رایانه، سخت تلاش کرده ایم، تا با کسب تخصصی ویژه در تعمیر انواع مدل های مانیتور با تعرفه های تعمیر مشخص در خدمت شما باشیم و علاوه بر مشاوره رایگان، تمامی اطلاعات مهم و ضروری در قالب مشکلات یا سوالات پر تکرار سخت افزاری و نرم افزاری در رابطه با انواع مانیتورها از تنظیمات مانیتورها گرفته تا تعمیر مانیتورها را در اختیار شما قرار دهیم.
پیشنهاد می کنیم برای دریافت مشاوره رایگان و هر گونه خدمات مورد نیازتان در رابطه با مانیتور با کارشناسان سپهر رایانه تماس بگیرید و از خدمات گسترده و تخصصی ما در تعمیر مانیتور بهره مند گردید.
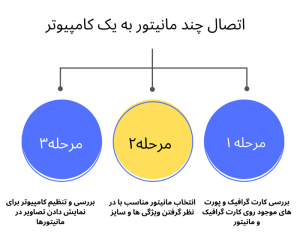 اگر کارت گرافیک شما تعداد مانیتورهایی را که می خواهیداستفاده کنید پشتیبانی می کند و دارای پورت های کافی است، بسیار خوب است ولی اگر اینطور نیست ممکن است نیاز به خرید یک کارت گرافیک جدید برای استفاده از چند مانیتور داشته باشید.
اگر کارت گرافیک شما تعداد مانیتورهایی را که می خواهیداستفاده کنید پشتیبانی می کند و دارای پورت های کافی است، بسیار خوب است ولی اگر اینطور نیست ممکن است نیاز به خرید یک کارت گرافیک جدید برای استفاده از چند مانیتور داشته باشید.
قبل از خرید یک کارت گرافیک جدید، باید مطمئن شوید که فضای کافی در کیس خود برای کارت گرافیک جدید داشته باشید و همچنین یک منبع تغذیهای که می تواند فشار اضافی را تحمل کند. اگر کارت گرافیک را صرفاً به منظور داشتن چندین نمایشگر خریداری میکنید، بهتر است یک کارت گرافیک ارزانتر تهیه کنید، زیرا کارت گرافیک های (GPU) فعلی میتوانند چندین نمایشگر را بدون مشکل نمایش دهند. از طرف دیگر، مانیتورهایی که دارای پخش DisplayPort هستند میتوانند از طریق یک اتصال DisplayPort روی کارت گرافیک شما، با استفاده از کابلهای DisplayPort اضافی برای اتصال مانیتورهای اضافی به یکدیگر، به هم متصل شوند. نمایشگرهای مختلف نیازی به یک اندازه بودن مانیتور یا وضوح مشخص ندارند.
پیشنهاد می کنیم این مقاله را هم بخوانید: چگونه قفل منوی مانیتور سامسونگ را باز کنیم؟
مرحله ۲: مانیتورموردنظر خود را انتخاب کنید
هنگامی که وضعیت کارت گرافیک خود را مشخص کردید، نوبت به بخش سرگرم کنندهای می رسد: نحوه اتصال دو مانیتور به یک کامپیوتر. به طور کلی، این روزها می توان مانیتورها را با وضوح تصویر مختلف انتخاب کرد. یک مانیتور مناسب برای شما به عوامل متعددی بستگی دارد، اندازه میزی که می خواهید از ان برای قرار دادن مانیتورها استفاده کنید. رزولوشن متغیر دیگری است که به شما در تصمیم گیری در این زمینه نیز کمک می کند.مطمئن شوید که مانیتورها پورت های ورودی داشته باشند که با پورت های خروجی رایانه شخصی شما مطابقت داشته باشد. درست است که می توانید از کابل های تبدیل مانند DVI به HDMI یا DisplayPort به DVI استفاده کنید اما خوب است بدانید که استفاده از آنها ممکن است برای شما دردسر ساز باشد. اگر یک پورت VGA روی رایانه شخصی یا مانیتور خود دارید، پیشنهاد میکنیم از آن استفاده نکنید: VGA یک رابط آنالوگ است، به این معنی که تصویر شما به طور قابل توجهی وضوح کمی خواهد داشت و رنگها خوبی به نمایش در نخواهد آمد.
مرحله ۳: کامپیوتر خود را روشن کنید
مانیتورها را تنظیم کنید، آنها را به کامپیوتر وصل کنید و کامپیوتر خود را روشن کنید. روشن کردن کامپیوتر کار آسانی است، اما هنوز چند مرحله دیگر وجود دارد که باید آنها را انجام دهید.
اولین کاری که باید انجام دهید این است که ویندوز را به گونهای پیکربندی کنید که بتواند تصویر را بر روی چند مانیتور نمایش دهد. اگر از ویندوز ۷ یا ویندوز ۸ استفاده می کنید، روی دسکتاپ کلیک راست کرده و روی وضوح صفحه (screen resolution) کلیک کنید. در ویندوز ۱۰، روی تنظیمات نمایش (Display settings) کلیک کنید. این کار شما را به صفحهای میبرد که در آن میتوانید گزینههایی را که برای چندین مانیتور در ویندوز دارید پیکربندی کنید.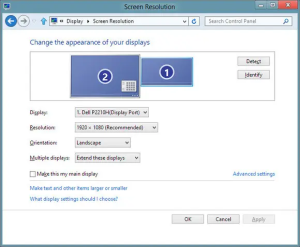
در اینجا، خواهید دید که همه مانیتورهای شما شناخته شده اند. روی Identify کلیک کنید، که باعث می شود یک عدد بزرگ در هر یک از نمایشگرهای شما ظاهر شود، بنابراین می توانید تعیین کنید کدام صفحه کدام است. مانیتوری را که میخواهید بهعنوان نمایشگر اصلی شما استفاده شود انتخاب کنید (که همچنین تعیین میکند نوار وظیفه و دکمه استارت کجا ظاهر شود). یک منوی کشویی به شما امکان می دهد دسکتاپ خود را کپی کنید یا دسکتاپ خود را در تمام صفحه ها گسترش دهید. در اکثر تنظیمات چند مانیتور، شما می خواهید دسکتاپ خود را در هر سه (یا چهار یا …) نمایشگر خود گسترش دهید.
میتوانید پیکربندی چند مانیتور خود را در کنترل پنل کارت گرافیک ( GPU) خود تنظیم کنید. روی دسکتاپ خود کلیک راست کرده و کنترل پنل Nvidia یا AMD را انتخاب کنید (بسته به کارت گرافیک خود) و بخش Display را پیدا کنید که گزینه های مشابه ویندوز را ارائه می دهد.
بازی با چندین مانیتور
نحوه اتصال دو مانیتور به یک کامپیوتر برای انجام دادن کار یا تماشای فیلم و … است. از چندین مانیتور برای اجرای بازی های ویدیویی استفاده کنید. اگر میخواهید از تنظیمات چند مانیتور جدید خود برای انجام بازیهای سه یا چهار صفحهای استفاده کنید، چند نکته دیگر وجود دارد که باید آنها را در نظر بگیرید.
برای بازی روی چندین نمایشگر به طور همزمان به قدرت کارت گرافیک بسیار بالایی نیاز دارد، اگر این امر را در نظر نگیرید با تاخیر در اجرای بازی روبرو خواهید شد. برای اجرای بازی بر روی چند مانیتور باید صفحات نمایش، کارت گرافیک و همچنین تنظیمات بازی را تنظیم کنید. برای انجام دادن بازی، اگر چندین نمایشگر یکسان داشته باشید، کار برای شما بسیارآسانتر خواهد بود، زیرا در غیر این صورت با وضوح بد، اعوجاج (اگر نمایشگرهای شما در یک ارتفاع نباشند)، کالیبراسیون رنگها که کار کردن با همه آنها دشوار است، مواجه خواهید شد.
امیدواریم که توانسته باشیم با ارائه نکات کلیدی در مورد اتصال چند مانیتور بطور همزمان بر روی یک کامپیوتر سوالات شما را برطرف کرده باشیم. در هر صورت اگر با مطالعه مقاله ما نتوانستید نیاز خود را برطرف کنید میتوانید طی یک مشاوره رایگان با کارشناسان سپهر رایانه در تماس باشید و سوالات خود را با آنها به اشتراک بگذارید.
شرکت سپهر رایانه تمام سعی خود را می کند تا با در اختیار گذاشتن مقالات آموزشی در مورد سخت افزار و نرم افزار، سوالات شما را پاسخگو باشد و بتواند راه حل های مناسبی را به شما کاربر گرامی ارائه دهد. در صورتی که نیاز به راهنمایی بیشتر در هر مورد دارید، پیشنهاد می کنیم طی یک مشاوره رایگان با کارشناسان سپهر رایانه تماس بگیرید و از خدمات گسترده ما در تعمیر انواع مانیتور بهره مند گردید.
مجموعه سپهر رایانه با متخصصان آموزش دیده و متبحر، تعمیر انواع لپ تاپ را با تعرفه های تعمیراتی مشخص همراه با ۶ ماه گارانتی معتبر، مشاوره و سرویس حمل و نقل رایگان و ایمن انجام می دهد.
سوالات متداول شرکت سپهر رایانه با بیش از ۲۵ سال سابقه در تعمیر انواع تجهیزات رایانه ای به صورت تخصصی فعالیت می نماید و از ابتدای راه تعمیرات با مشاوره رایگان همراه شماست. علاوه بر اینکه تعمیرات را با در نظر گرفتن استانداردهای فنی و با استفاده از قطعات اصل انجام می دهد، آن تعمیرات را نیز گارانتی مینماید. خدمات تخصصی و گسترده ، مشاوره رایگان، استفاده از قطعات اصل (اورجینال)، گارانتی تعمیرات، تعرفه های مشخص تعمیرات به تفکیک مراحل، براساس مدل و نوع دستگاه، سرویس حمل و نقل رایگان و ایمن. مشتریان محترم می توانند با مراجعه حضوری به شرکت و یا تماس با شرکت و استفاده از پیک رایگان مانیتور خود را به دست تعمیر کاران ما برسانند. شرکت سپهر رایانه با کسب نمایندگی فنی سامسونگ و ال جی در امر تعمیر انواع مدل های مانیتور به صورت تخصصی فعالیت می نماید و خدمات خود در این زمینه را با کیفیت مطلوب و گارانتی ارائه می دهد و در بسیاری از کسب و کارها و مصارف خانگی، مشتریان ما با دریافت این خدمات ، در زمان و پول خود صرفه جویی می نمایند و متحمل هزینه خرید مانیتور جدید نمی گردند. شرکت سپهر رایانه با بکارگیری متخصصین با تجربه و کارآزموده ، سرویس و تعمیر انواع تلویزیون در محل را ( منزل، محل کار و . . .) با تعرفه های مشخص انجام می دهد و تعمیرات خود در این زمینه را گارانتی می نماید. سرویس شامل باز و بسته کردن (لپ تاپ ، کیس و all in one) آن گردوغبارگیری (بادگیری ) هیت سینک، روغن کاری فن، تعویض سیلیکون و پد سیلیکون و تست کلی دستگاه می باشد. مدت زمان عیب یابی و تعمیر دستگاه، بین یک روز تا ده روز کاری می باشد. در صورت نیاز به قطعه، با هماهنگی مشترک ممکن است زمان بیشتری طول بکشد. جهت تعمیرات مانیتور تا سقف ۷/۰۰۰/۰۰۰ریال و جهت تعمیرات لپ تاپ، کیس، پرینتر و تلویزیون تا سقف ۱۵/۰۰۰/۰۰۰ریال بدون هماهنگی و برای مبالغ بیشتر تعمیرات با مشتری هماهنگ میگردد. تعرفه های تعمیرات به تفکیک مراحل آن براساس نوع و مدل دستگاه در وب سایت سپهر رایانه قابل مشاهده است. جهت هزینه تعمیرات بالای ۳۰,۰۰۰,۰۰۰ریال باید۷۰% کل مبلغ به عنوان پیش پرداخت به شرکت پرداخت گردد ولی در مبالغ کمتر نیازی به هزینه ی پیش پرداخت نیست و می توانید پس از اتمام تعمیرات هزینه را پرداخت کنید.مشاهده تعرفه قیمت ها هزینه اعلامی در خصوص خدمات هارد به طور کامل در بدو شروع کار دریافت میگردد. برای تمام لپ تاپ ها سرویس فن و تعویض خمیر سیلیکون انجام میشود. و مبلغ آن ۲/۰۰۰/۰۰۰ریال میباشد. ضروری است در صورت عدم موافقت، مشتریان قبل از شروع تعمیر اعلام گردد .






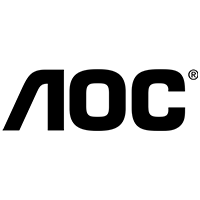










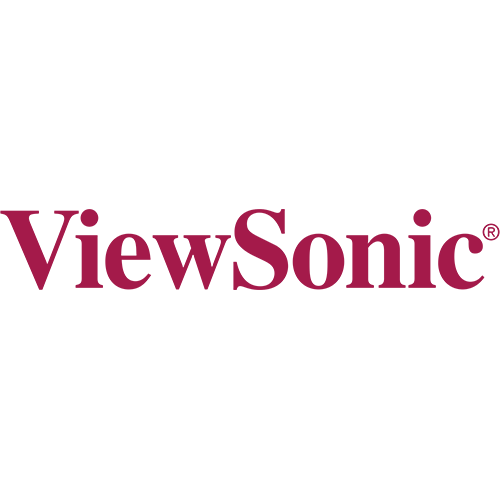
بدون دیدگاه