اتصال مانیتور به انواع لپ تاپ به عنوان صفحه نمایش دوم، بسیار آسان است و اتصال مک بوک به مانیتوردیگر نیز امکان پذیر است. این اتصال از مواردی است که کاربران برای بهره مندی ازمزایای صفحه نمایش بزرگتر از آن استفاده می کنند. به طور کلی روش سریع و آسان اتصال لپ تاپ به مانیتورچنین می باشد:
۱. تعیین کردن گزینه های خروجی لپ تاپ
۲. مشخص کردن ورودی مانیتور
۳. اتصال لپ تاپ به مانیتوربا کابل مربوطه
۴. روشن کردن مانیتور
۵. انجام تنظیمات برای اتصال مک بوک به مانیتور
در ادامه در این مقاله می خوانید:
– چگونه مک بوک را به مانیتورمتصل کنید؟
– پس از اتصال مک بوک به مانیتور، چگونه از هر دو صفحه نمایش (دو مانیتور) استفاده کنید؟
– پس از اتصال مک بوک به مانیتور، نحوه استفاده از مک بوک با در بسته چگونه است؟
چگونه مک بوک را به مانیتور متصل کنید؟
پیش از شروع کار، بهتر است از انواع پورت های موجود در مدل های مختلف مک بوک، اطلاع داشته باشید تا بتوانید با تهیه کابل مناسب و یا مبدل مناسب، اتصال مک بوک به مانیتور را برقرار کنید. برای آشنایی کامل با انواع پورت ها در مک بوک پیشنهاد می کنیم مقاله “آشنایی با پورت های مک بوک ها” را مشاهده نمائید.
مرحله 1: در ابتدا خروجی ویدیوی مک بوک خود را پیدا کنید.
مرحله 2: سپس ورودی ویدیوی مانیتور را مشخص کنید. برای این کار، به پشت مانیتور نگاه کنید تا پورت هایی با برچسب “Input” یا پورت هایی مانند آنچه در مک خود دارید را پیدا کنید.
نمونه ای از پورت های ویدیویی مک بوک های پرو را در تصویر های زیر ملاحظه نمائید.
نکته: اگر در هر دو دستگاه یعنی در مانیتور و مک بوک، پورت های یکسانی وجود دارد که برای ورود به مرحله ی بعد مشکلی ندارید ولی اگر در دو دستگاه پورت های یکسانی ندارید، معمولاً می توانید تبدیلی (adapter) تهیه کنید که این دو را به هم متصل کند.
نکته: تقریباً تمام مانیتورهای جدید اپل باThunderbolt 3،Thunderbolt 4 ،USB 4 و USB-C کار می کنند. بسیاری از مانیتورهای غیر اپل نیز از Thunderbolt 3، Thunderbolt 4، USB 4، USB-C و HDMI پشتیبانی می کنند.
مرحله 3: از کابل مناسب برای اتصال مک بوک به مانیتور استفاده کنید. انتهای کابل را به درگاه (پورت) ویدیوی مک بوک وصل کنید و سر دیگر را به پورت ورودی ویدیوی مانیتور وصل کنید. همانطور که پیش از این گفته شد، در صورت نیاز به آداپتور، کابل ها را با تبدیلی مناسب (adapter) وصل کرده و اتصال مک به مانیتور را برقرار کنید.
نکته: در هنگام خرید کابل بهتر است کابلی با طول بیشتر تهیه کنید تا در حالت های مختلف برای شما قابل استفاده باشد.
مرحله 4: حال مانیتور را روشن کنید. در بیشتر موارد، شما باید صفحه نمایش مک بوک خود را روی مانیتوردوم ببینید. اگر نمی بینید، می بایست صفحه نمایش را تشخیص دهید یعنی روی منوی Apple کلیک کنید، گزینه System Preferences را انتخاب کنید، روی Displays کلیک کنید و سپس Detect Displays را انتخاب کنید.
نکته: اگر از مانیتور یا تلویزیونی استفاده می کنید که چندین ورودی دارد، باید روی مانیتور، پورتی را انتخاب کنید که لپ تاپ را به آن وصل کرده اید. دکمه ای را که می گوید “ورودی”، “منبع” یا “انتخاب ویدیو” از روی مانیتور یا کنترل از راه دور فشار دهید.
پس از اتصال مک بوک به مانیتور، چگونه از هر دو صفحه نمایش (دو مانیتور) استفاده کنید؟
روی منوی Apple کلیک کنید، گزینه System Preferences را انتخاب کنید. اینجاست که می توانید نحوه عملکرد صفحه نمایش دوم را در مک بوک کنترل کنید.
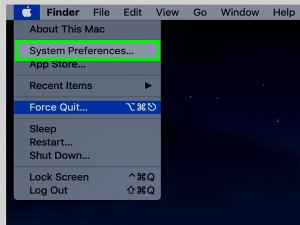 روی Displays کلیک کنید.
روی Displays کلیک کنید.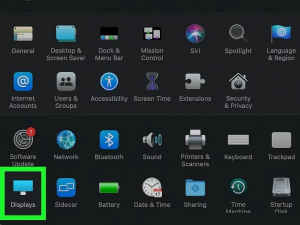
روی تب Arrangement کلیک کنید.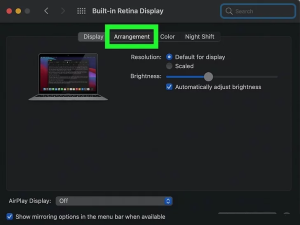
مانیتور اصلی را انتخاب کنید. دو مستطیل در مرکز پنجره خواهید دید. یکی نشان دهنده مانیتور داخلی شما و دیگری نشان دهنده نمایشگر خارجی شما است. یک نوار سفید نازک در امتداد بالای یکی از مستطیل ها قرار دارد که به عنوان مانیتور اصلی شما تنظیم شده است، که به طور پیش فرض صفحه داخلی مک شما است. اگر می خواهید مانیتور خارجی، مانیتور اصلی باشد، نوار سفید را با ماوس کلیک کرده و نگه دارید و سپس آن را بر روی مستطیل دیگر بکشید ( یعنی drag کنید).
نکته: در این حالت نوار منو فقط روی صفحه نمایش اصلی ظاهر می شود.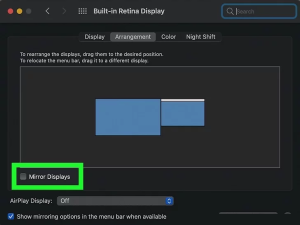
در مرحله آخر بهتر است، صفحه ها را مرتب کنید. موقعیت هر مستطیل در پنجره نمایشگر، باید محل قرارگیری مانیتورهای شما را نشان دهد. برای مثال، اگر مانیتور خارجی (دوم) در سمت چپ صفحه اصلی مک شما روی میز قرار دارد، مستطیلی را می خواهید که مانیتور دوم در سمت چپ مستطیل مانیتور اصلی را نشان دهد.
انجام این کار باعث میشود که سردرگم نشوید و بتوانید به راحتی پنجرهای را از یک مانیتور به دیگری بکشید، بدون اینکه حدس بزنید آن را به کدام سمت بکشید.
پس از اتصال مک بوک به مانیتور، نحوه استفاده از مک بوک با در بسته چگونه است؟
اگر می خواهید از مک بوک با در بسته استفاده نمائید یعنی مانیتور دوم به عنوان تنها مانیتور شما باشد، به ماوس و صفحه کلیدی نیاز دارید که با مک شما سازگار است.
در ابتدا، مک بوک خود را به یک منبع تغذیه وصل کنید. تنها زمانی می توانید از مانیتور دوم به عنوان تنها مانیتور، در مک خود استفاده کنید که مک را به منبع برق متصل کرده باشید. زیرا چنانچه مک بوک شما به برق وصل نباشد، با بستن در آن، مانیتور دوم خاموش می شود.
حال مک خود را در حالت آینه ای تنظیم کنید. روی منوی Apple کلیک کنید و System Preferences را انتخاب کنید. روی تب Arrangement کلیک کنید. انعکاس صفحه را روشن کنید یعنی علامت تیک نمایشگرهای آینه ای Mirror Displays را بگذارید.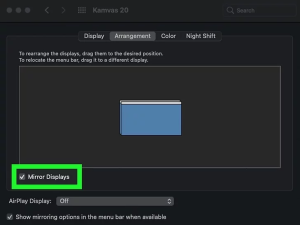
در مک بوک خود را ببندید. اکنون وقتی مک بوک خود را می بندید، مانیتور خارجی شما به عنوان تنها مانیتور عمل می کند.
نکته: استفاده از حالت آینه ای در مواقع خاصی کاربرد دارد و برای شرایطی مناسب است که مک بوک به یک صفحه نمایش در محل کار یا کنفرانس و … متصل شده باشد.
در این مقاله از مجموعه مقاله های آموزشی شرکت سپهر رایانه به نحوه اتصال سریع و آسان انواع مک بوک ها (لپ تاپ های اپل) به مانیتور پرداختیم. امیدواریم که این مقاله مورد توجه شما قرار گرفته باشد. برای دسترسی به دیگر مقالات آموزشی به بخش مجله سخت افزار مراجعه کنید و از مطالب کاربردی و مفید این بخش استفاده نمایید.
در صورتی که نیاز به راهنمایی بیشتر در هر مورد دارید، پیشنهاد می کنیم طی یک مشاوره رایگان با کارشناسان سپهر رایانه تماس بگیرید و از خدمات گسترده ما بهره مند گردید.
ما در شرکت سپهر رایانه، سخت تلاش کرده ایم تا در تعمیر انواع مدل های لپ تاپ اپل، تخصص ویژه و کاربردی کسب نموده و خدمات گسترده ای با تعرفه های تعمیراتی مشخص ارائه نماییم. مجموعه سپهر رایانه با متخصصان آموزش دیده و متبحر، علاوه بر مشاوره رایگان، در رابطه با انواع لپ تاپ ها از سرویس، ارتقا تا تعمیر لپ تاپ و حتی تعمیر و تامین قطعات انواع لپ تاپ، سعی در رفع نیازهای مشتریان محترم نموده و در این عرصه خدمت رسانی می نماید.
شرکت سپهر رایانه تعمیر انواع لپ تاپ را (ASUS, ACER , LENOVO, SAMSUNG , HP , APPLE , GIGA BYTE , SONY , I LIFE , MSI , TOSHIBA , … ) با استفاده از قطعات اصل (اورجینال) همراه با ۶ ماه گارانتی (ضمانت)، مشاوره (عیب یابی) و حمل و نقل رایگان انجام داده و رضایت مشتریان از عملکرد خدمات این شرکت، پشتوانه ای اطمینان بخش برای ما می باشد.
برای آگاهی از خدمات گسترده و تخصصی ما شامل تمامی خدمات سخت افزاری و نرم افزاری به صفحه تعمیرات شرکت سپهر رایانه مراجعه فرمائید.






بدون دیدگاه