شما مانیتور جدید خریداری کرده اید و از جعبه خارج کرده و آن را تنظیم کرده اید. در برخی موارد، مانیتور شما ابتدا باید کالیبره(تنظیم) شود تا بهترین نمایش رنگ روی صفحه را برای اهداف خود تجربه کرده و از آن لذت ببرید. خوشبختانه، اکثر مانیتورهای AOC دقت رنگ بسیار خوبی دارند، بنابراین کالیبراسیون اغلب لازم نیست، به خصوص برای کارهای غیر حیاتی. این بدان معناست که ممکن است محتوای وب، عکسها، ویدیوها، بازیهای خود را فعال کنید و فوراً از رنگهای زنده و واضح راضی باشید.
با این حال، اگر شما نیاز به اجرای وظایف مهم رنگ، مانند درجه بندی رنگ فیلم ها یا ویرایش تصاویر دارید، باید مطمئن شوید که مانیتور رنگ ها را به درستی نمایش می دهد. بدون کالیبراسیون مناسب، رنگها ممکن است در رنگهای مختلف در نمایشگرهای دیگر نمایش داده شوند. به عنوان مثال، آنچه شما به عنوان قرمز واقعی در خلاقیت دیجیتال خود می بینید ممکن است بیشتر به صورت صورتی یا نارنجی در صفحه نمایش شخص دیگری نمایش داده شود – با فرض اینکه مانیتور آنها رنگ های دقیق را نشان می دهد. به طور خلاصه، بدون کالیبره کردن، رنگ های نمایش داده شده ممکن است درست نباشند و بنابراین کارهای حساس به رنگ را به طور غیر ضروری پیچیده می کنند.
خوشبختانه، چند راه برای کالیبره کردن مانیتور برای شما وجود دارد، برخی از آنها با استفاده از سخت افزار خاص (رنگ سنج و/یا طیف سنج)، و برخی با ارزیابی تصویر با چشم و قضاوت خود، دقیق تر از سایرین هستند.
(آموزش کالیبره کردن مانیتور) رنگ سنج دستگاهی به شکل ماوس با حسگرها و فیلترهای رنگی است که می تواند تفاوت رنگ های خاص را با مقادیر کم تشخیص دهد. به کامپیوتر شما متصل شده و با دقت روی مانیتور قرار می گیرد. اطلاعات جمع آوری شده برای ایجاد یک “نمایه رنگ” سفارشی در سیستم عامل شما استفاده می شود و به کارت گرافیک می گوید که خروجی رنگ را تغییر دهد تا خطاها را جبران کند. همین فرآیند پروفایل رنگ هنگام کالیبره کردن با چشم نیز اعمال می شود، به عنوان مثال هنگام استفاده از ابزارهای کالیبراسیون از پیش نصب شده در رایانه شخصی یا مک شما.

1. کالیبره کردن با ابزارهای داخلی ویندوز/مک – ویندوز 10 – کالیبراسیون رنگ نمایشگر
آموزش کالیبره کردن مانیتور، ابتدا مطمئن شوید که مانیتور حداقل به مدت 30 دقیقه روشن است، بنابراین مانیتور به دما و وضعیت عملکرد عادی خود رسیده است. اطمینان حاصل کنید که صفحه نمایش در وضوح اصلی خود است، بنابراین اگر یک مانیتور 4K است، برای مثال، صفحه نمایش را با وضوح4K اجرا کنید، نه رزولوشن کاهش یافته 1080همچنین، تنظیمات رنگ پیشفرض را در مانیتور خود انتخاب کنید و هرگونه تغییری مانند حالت بازی یا حالت نور آبی کم را غیرفعال کنید. علاوه بر این، نمایشگر روی صفحه نمایشگر (OSD) خود را اگر کانال های رنگی جداگانه (قرمز، سبز و آبی) را برای تنظیم ارائه می دهد، بررسی کنید.
ویندوز 10 به طور پیش فرض یک ابزار داخلی کالیبراسیون رنگ را ارائه می دهد. اگر “Calibrate display color” را در نوار جستجو تایپ کنید، ابزار Display Color Calibration را باز خواهید کرد. دستورالعمل های روی صفحه شما را از طریق تنظیمات گاما، روشنایی، کنتراست و تعادل رنگ راهنمایی می کند، جایی که می توانید خطاهای آشکار را با چشمان خود قضاوت کنید و لغزنده های روی صفحه را بر اساس آن تنظیم کنید. برای مثال، برای گاما، باید سعی کنید لغزنده را طوری تنظیم کنید که دیگر نقطه ای در وسط هر دایره نبینید (شکل 1 را ببینید). ابزار کالیبراسیون به راهنمایی شما برای تنظیم روشنایی، کنتراست و تعادل رنگ ادامه خواهد داد و پس از آن، شما باید از هرگونه رنگ قابل توجهی در تصویر رها شوید. در پایان این فرآیند کالیبراسیون، میتوانید در صورت رضایت از تغییرات، «کالیبراسیون فعلی» را انتخاب کنید یا «کالیبراسیون قبلی» را برگردانید و دوباره شروع کنید. روی Finish کلیک کنید. ویندوز نمایه رنگ کالیبره شده را ذخیره می کند و از آن استفاده می کند.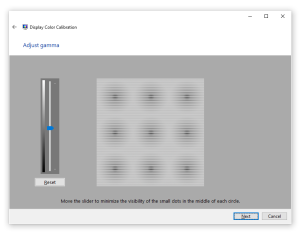
مدیریت رنگ ویندوز
برای بررسی یا حذف نمایه رنگ، میتوانید «مدیریت رنگ» را در نوار جستجو تایپ کنید و ابزار را باز کنید. اگر مانیتور صحیح انتخاب شده باشد، می توانید “Use my settings for this device” را انتخاب کنید. در آنجا، در بخش «نمایههای مرتبط با دستگاه»، میتوانید نمایههای موجود را ببینید، یک نمایه را اضافه/حذف کنید، یا یک نمایه رنگی را پیشفرض قرار دهید. برای رفتن به تنظیمات پیشفرض سیستم، روی دکمه نمایه در پایین سمت راست کلیک کنید و گزینه «Reset my settings to system default» را انتخاب کنید و تیک «Use my settings for this device» را بردارید. همچنین میتوانید از این پنجره به ابزار کالیبراسیون فوقالذکر دسترسی داشته باشید، اگر به تب «پیشرفته» بروید و «Calibrate Display» را در بخش کالیبراسیون نمایشگر انتخاب کنید.
دستیار کالیبراتور نمایشگرMacOS
در Mac خود منوی Apple، سپس System Preferences، Displays و Color را انتخاب کنید. در آنجا گزینه ای به نام “Calibrate” خواهید داشت که ابزار Display Calibrator Assistant را باز می کند. همچنین، میتوانید «Displays» را در نوار جستجوی Spotlight (با MacOS Catalina 10.15) جستجو کنید و ابزار مربوطه «Displays» باید ظاهر شود. در آنجا می توانید Color و سپس Calibrate را انتخاب کنید. این ابزار شما را راهنمایی می کند تا تنظیمات لازم گاما، روشنایی، کنتراست و تعادل رنگ سفید را انجام دهید، به انتخاب دمای رنگ دلخواه خود و ایجاد نمایه سفارشی بر اساس آن کمک می کند و گزینه هایی را برای انتخاب پروفایل های رنگ دیگر به شما نشان می دهد.
2. کالیبراسیون با کالیبراتور
استفاده از یک دستگاه کالیبراسیون سفارشی مانند رنگ سنج یا اسپکتروفتومتر روشی بسیار دقیق و عینی برای دستیابی به رنگ های دقیق از یک مانیتور در مقایسه با ذهنیت ادراک هر فرد است. کالیبراتورهای مقرون به صرفه و در عین حال دقیق برای اکثر مصارف حرفه ای هستند. دستگاه کالیبراتور از طریق USB به رایانه متصل شده و با نرم افزار کالیبراسیون همراه با هم کار می کند. اکثر این دستگاهها دارای طراحی هستند که به دستگاه اجازه میدهد به طور ایمن از بالای نمایشگر آویزان شود و به آن اجازه میدهد بسیار نزدیک به پانل در محل مورد نظر قرار گیرد.
درست مانند مراحل بالا، با انتخاب حالت پیش فرض، نمایشگر خود را برای کالیبراسیون آماده کنید، ابتدا اجازه دهید گرم شود و مطمئن شوید که پنل فاقد لکه است تا سنسورها بتوانند با دقت کار کنند. نرم افزار کالیبراسیون را نصب و باز کنید و دستورالعمل های روی صفحه را دنبال کنید.
اگر مانیتور دارای کنترلهای رنگ جداگانه در OSD برای تنظیم کانالهای جداگانه (قرمز، سبز، آبی) است، بررسی کنید که آیا گزینه مربوطه برای انتخاب در نرمافزار کالیبراسیون وجود دارد یا خیر. با انتخاب این گزینه، کالیبراتور همچنین تنظیمات OSD مانیتور را برای دستیابی به بهترین دقت ممکن پیشنهاد می کند. نرم افزار ارائه شده شما را از طریق فرآیند کالیبراسیون راهنمایی می کند و بر این اساس یک “پروفایل رنگ” سفارشی ایجاد می کند. مراحل بالا در بخش “مدیریت رنگ” ویندوز همچنین به شما کمک می کند تا پروفایل های رنگی سفارشی را انتخاب کنید، اضافه کنید، حذف کنید یا نمایه پیش فرض را انتخاب کنید.
در حالی که رنگ سنج ها برای رسانه های انتقال دهنده – نور ساطع شده (مانند نمایشگرها) خوب هستند، اسپکتروفتومترها برای رسانه های بازتابنده (مانند کاغذ) نیز خوب هستند. بنابراین اگر میخواهید مطمئن شوید که آنچه روی نمایشگر میبینید همان چیزی است که هنگام چاپ میبینید، انتخاب اسپکتروفتومتر ممکن است ایده بهتری باشد. با این حال، اینها قیمت بسیار بالاتری نسبت به رنگ سنج های فقط مانیتور دارند.
اگر نمیخواهید مانیتورهایی را با بیشترین دقت رنگی توسط AOC پیدا کنید، ممکن است مانیتورهای تجاری AOC با پنلهای IPS را در نظر بگیرید. در مقایسه با انواع پنل TN و VA که معمولاً برای اهداف بازی و سرگرمی مناسبتر هستند، پنلهای IPS دارای دقت رنگ استثنایی و زوایای دید وسیع هستند تا تغییرات رنگ ناشی از تغییرات ظریف در موقعیت دید را به حداقل برسانند. در اینجا می توانید در مورد پنل های IPS و پیشینه فنی آنها بیشتر بدانید.


بدون دیدگاه