۶ روش برای غیرفعال کردن فایروال در ویندوز ۱۰، ۸، ۷، ویستا و XP – فایروال ویندوز برای کمک به جلوگیری از دسترسی کاربران غیرمجاز به فایل ها و منابع موجود در رایانه شما طراحی شده است. اگر نگران امنیت رایانه خود هستید، دیوار آتش باید داشته باشید.
۱. ۳ روش برای غیرفعال کردن Windows Defender
۲. ۴ روش برای افزایش سرعت بوت ویندوز ۱۰
متأسفانه، فایروال ویندوز تا کامل بودن فاصله زیادی دارد و گاهی اوقات می تواند آسیب بیشتری نسبت به فایده داشته باشد، به خصوص اگر برنامه های فایروال دیگری نصب شده باشند.
فایروال ویندوز را غیرفعال نکنید مگر اینکه دلیل موجهی داشته باشید، اما اگر برنامه امنیتی دیگری دارید که همان عملکرد را انجام می دهد، خیالتان راحت باشد. غیرفعال کردن فایروال ویندوز آسان است و معمولا کمتر از 10 دقیقه طول می کشد.
۱. کنترل پنل را باز کنید
شما می توانید این کار را به روش های مختلفی انجام دهید، اما ساده ترین روش از طریق منوی Power User Menu یا منوی Start در ویندوز 7 است.
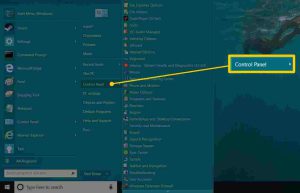
۲. System and Security را انتخاب کنید.
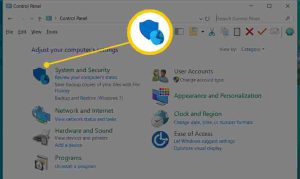
پیوندها تنها در صورتی قابل مشاهده هستند که گزینه “View by:” را روی “Category” تنظیم کرده باشید. اگر اپلت کنترل پنل را در نمای نماد مشاهده کردید، کافیست به مرحله بعدی بروید.
۳. Windows Firewall را انتخاب کنید
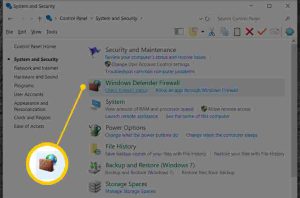
۴. Turn Windows Firewall on or off را در سمت چپ صفحه انتخاب کنید.
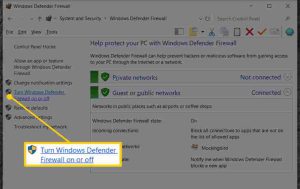
۵. حباب کنار Turn off Windows Firewall را انتخاب کنید (توصیه نمی شود).
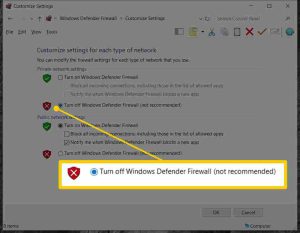
توجه: میتوانید فایروال ویندوز را فقط برای شبکههای خصوصی، شبکههای عمومی یا هر دو خاموش کنید. برای غیرفعال کردن فایروال ویندوز برای هر دو نوع شبکه، باید مطمئن شوید که گزینه Turn off Windows Firewall (توصیه نمی شود) را در بخش خصوصی و عمومی انتخاب کنید.
۶. برای ذخیره تغییرات، OK را انتخاب کنید.
اکنون که فایروال ویندوز غیرفعال شده است، با تکرار مراحلی که باعث شده مجبور به غیرفعال کردن این گزینه شوید، مشکل برطرف شده است.
۱. ۷ روش برای فعال کردن حالت تاریک در ویندوز ۱۰
نحوه غیرفعال کردن فایروال در لپ تاپ ویندوز ویستا
فایروال ویندوز را می توان در ویندوز ویستا از طریق کنترل پنل خاموش کرد، مشابه آنچه در نسخه های دیگر ویندوز وجود دارد.
۱. با انتخاب Control Panel از منوی Start، Control Panel را باز کنید.
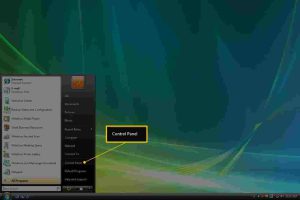
۲. امنیت را از لیست دسته بندی انتخاب کنید.
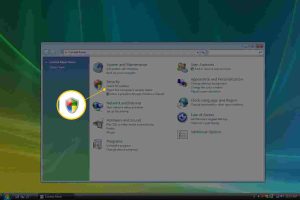
۳. Windows Firewall را انتخاب کنید.
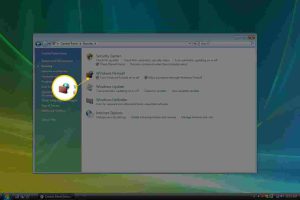
۴. Turn Windows Firewall on or off را در سمت چپ پنجره انتخاب کنید.
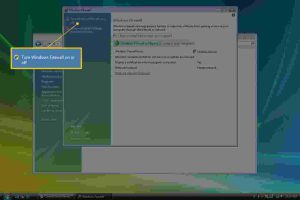
۵. تب General را باز کنید و حباب کنار خاموش (توصیه نمی شود) را انتخاب کنید.
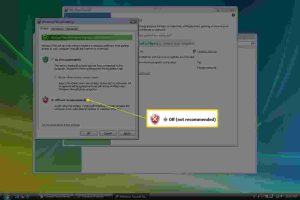
۶. برای اعمال تغییرات، OK را انتخاب کنید.
چگونه فایروال را در لپ تاپ ویندوز XP غیرفعال کنیم
دستورالعمل های خاموش کردن فایروال ویندوز XP با دستورالعمل های نسخه های جدیدتر ویندوز بسیار متفاوت است اما هنوز هم بسیار ساده است.
۱. با انتخاب Start و سپس Control Panel، Control Panel را باز کنید.
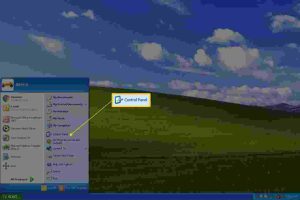
۲. Network and Internet Connections را انتخاب کنید.
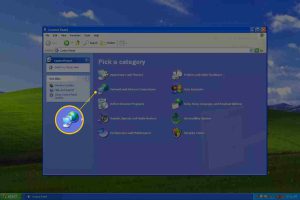
۳. Network Connections را در زیر انتخاب کنید یا در بخش انتخاب کنید یا نماد Control Panel را انتخاب کنید
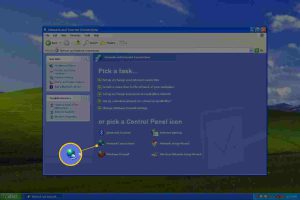
۴. روی اتصال شبکه خود کلیک راست کرده یا ضربه بزنید و نگه دارید و Properties را انتخاب کنید.
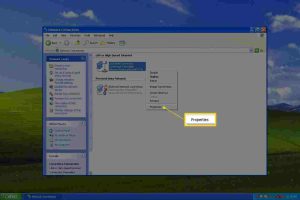
۵. تب Advanced را باز کرده و Settings را انتخاب کنید.

۶. دکمه رادیویی خاموش را انتخاب کنید (توصیه نمی شود).

۷. در این پنجره OK را انتخاب کنید و سپس در پنجره Properties اتصال شبکه خود دوباره OK را انتخاب کنید. همچنین می توانید پنجره Network Connections را ببندید.


بدون دیدگاه