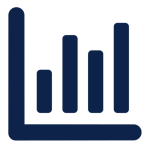خدمات تخصصی انواع سخت افزار به همراه گارانتی سپهر و حمل و نقل رایگان
تبدیل مانیتور به تلویزیون و بالعکس | آموزش کامل، کاربردی و سریع

آیا میدانستید میتوانید از مانیتور کامپیوتر بهعنوان تلویزیون استفاده کنید یا برعکس، تلویزیون خود را به مانیتور کامپیوتر تبدیل کنید؟ با توجه به محبوبیت نمایشگرهای بزرگ و کیفیت بالای تلویزیونها، بسیاری از کاربران به دنبال این هستند که از تجهیزات موجود خود حداکثر استفاده را ببرند. در این مقاله جامع، به شما نشان میدهیم چگونه مانیتور را به تلویزیون تبدیل کنید و بالعکس.
همچنین تفاوت بین مانیتور، تلویزیون و لپتاپ را توضیح خواهیم داد تا بتوانید بهترین انتخاب را برای نیاز خود داشته باشید. با آموزش مرحلهای، استفاده از کابلها، مبدلها و تنظیمات، دیگر نیازی به خرید دستگاههای جداگانه نخواهید داشت.
تفاوت مانیتور، تلویزیون و لپتاپ؛ کدام برای شما مناسبتر است؟
قبل از اینکه بخواهید مانیتور را به تلویزیون تبدیل کنید یا برعکس، بهتر است تفاوت این دستگاهها را بشناسید:
| ویژگی | مانیتور کامپیوتر | تلویزیون | لپتاپ |
|---|---|---|---|
| وضوح تصویر | بسیار بالا، مناسب برای فاصله نزدیک | معمولاً پایینتر، مناسب فاصله دور | متوسط تا بالا، بسته به مدل |
| ورودیها | VGA، HDMI، DisplayPort | HDMI، AV، RF | پورتهای ترکیبی (USB-C، HDMI و…) |
| خروجی صدا | اغلب ندارد یا ضعیف | بلندگوهای داخلی قدرتمند | بلندگو داخلی متوسط |
| استفاده اصلی | کار، بازی، طراحی | تماشای فیلم، شبکههای تلویزیونی | تماشای فیلم، شبکههای تلویزیونی |
| قابلیت تیونر | ندارد | ندارد | ندارد |
- مانیتورها برای جزئیات و کیفیت تصویری بالا طراحی شدهاند و معمولاً صدای خوبی ندارند.
- تلویزیونها مناسب تماشا از فاصله دور و دارای تیونر داخلی هستند.
- لپتاپها ترکیبی از همه چیز هستند اما برای استفاده از نمایشگر خارجی یا پخش با کیفیت بالا باید محدودیتهای سختافزاری را در نظر گرفت.
آیا میتوان مانیتور را به تلویزیون تبدیل کرد؟
بله، در بسیاری از موارد شما میتوانید مانیتور کامپیوتر خود را به عنوان تلویزیون استفاده کنید، اما باید چند نکته کلیدی را بررسی کنید:
قبل از شروع، به این سوالها پاسخ دهید:
- آیا مانیتور شما پورت HDMI، DisplayPort یا VGA دارد؟
- آیا مانیتور دارای بلندگوی داخلی یا خروجی صدا (AUX یا جک هدفون) است؟
- آیا دستگاهی که به مانیتور وصل میکنید (مثل لپتاپ یا ستتاپباکس)، حداقل از وضوح 720p پشتیبانی میکند؟
اگر پاسخ همه این سوالها مثبت باشد، میتوانید مانیتور را به راحتی به تلویزیون تبدیل کنید.
آموزش گامبهگام تبدیل مانیتور به تلویزیون
- اگر مانیتور شما پورت HDMI دارد:
کافیست جعبه کابل، ماهواره یا گیرنده دیجیتال را با کابل HDMI به مانیتور وصل کنید.
اگر صدایی از مانیتور پخش نمیشود، از HDMI Audio Extractor برای گرفتن صدا جداگانه استفاده کنید. - اگر مانیتور قدیمی و بدون پورت HDMI است:
از مبدل HDMI به VGA استفاده کنید.
به یاد داشته باشید که VGA فقط تصویر را منتقل میکند، پس برای صدا نیاز به سیستم صوتی جداگانه یا مبدل صدا دارید. - اتصال آنتن یا دستگاه تیونر:
اگر قصد تماشای شبکههای تلویزیونی را دارید:
یک تیونر دیجیتال تهیه کنید.
آنتن را به ورودی RF تیونر وصل کرده و خروجی HDMI آن را به مانیتور متصل کنید.
نکته مهم:
تلویزیونها معمولاً به صورت پیشفرض تیونر داخلی دارند، اما مانیتورها نه. پس اگر هدف شما دریافت کانالهای تلویزیونی است، حتماً به تیونر خارجی نیاز دارید.
استفاده از تلویزیون بهعنوان مانیتور کامپیوتر
یکی از سوالات رایج کاربران این است که آیا میتوان تلویزیون را بهعنوان مانیتور دوم برای لپتاپ یا کامپیوتر استفاده کرد؟
پاسخ ساده است: بله، میشود! فقط باید چند نکته مهم را در نظر بگیرید.
مراحل اتصال تلویزیون به عنوان مانیتور:
- بررسی پورتهای دستگاه:
مطمئن شوید کامپیوتر یا لپتاپ شما پورت HDMI، DisplayPort یا DVI دارد.
همچنین تلویزیون شما هم باید ورودی مناسب (معمولاً HDMI) داشته باشد. - اتصال کابل:
از یک کابل HDMI برای اتصال لپتاپ یا کیس کامپیوتر به تلویزیون استفاده کنید.
در صورت استفاده از کابل DVI یا VGA، توجه داشته باشید که به تبدیل صدا نیز نیاز خواهید داشت چون این پورتها فقط تصویر را منتقل میکنند. - تنظیم ورودی تلویزیون:
ورودی تلویزیون را به HDMI (یا پورت متصل شده) تغییر دهید. - تنظیم وضوح و نمایشگر در کامپیوتر:
وارد تنظیمات ویندوز شوید.
مسیر را دنبال کنید: Settings > System > Display
تلویزیون به عنوان یک نمایشگر شناسایی میشود. حالا میتوانید: تصویر را گسترش دهید یا تکرار کنید. وضوح (Resolution) تلویزیون را تنظیم کنید تا با صفحه آن هماهنگ شود.
با کلید میانبر Windows + P هم میتوانید گزینههای نمایش را سریع تغییر دهید.
نکته حرفهای:
اگر تلویزیون شما 4K یا 8K است، بهتر است از کابل HDMI نسخه 2.0 یا بالاتر استفاده کنید تا کیفیت تصویر و نرخ تازهسازی حفظ شود.
نحوه راهاندازی تلویزیون به عنوان مانیتور دوم لپتاپ یا کامپیوتر
اگر میخواهید فضای کاری خود را گسترش دهید یا فیلمها را روی صفحه بزرگتری تماشا کنید، استفاده از تلویزیون به عنوان مانیتور دوم انتخاب مناسبی است.
مراحل اتصال گام به گام:
- بررسی توان کارت گرافیک (GPU):
وارد سایت سازنده کارت گرافیک شوید (مثل NVIDIA یا AMD).
ببینید آیا کارت گرافیک شما از اتصال همزمان دو نمایشگر پشتیبانی میکند یا خیر. - بررسی پورتها در لپتاپ یا کیس:
سیستمهای جدید معمولاً دارای HDMI یا USB-C (با پشتیبانی تصویر) هستند.
سیستمهای قدیمیتر ممکن است فقط VGA یا DVI داشته باشند.
اگر فقط یک خروجی تصویر دارید و میخواهید دو نمایشگر وصل کنید، از Splitter یا داک چند پورت استفاده کنید. - اتصال تلویزیون:
تلویزیون را با کابل مناسب (HDMI، DVI یا VGA) به سیستم وصل کنید.
ورودی تلویزیون را روی پورت صحیح تنظیم کنید (مثلاً HDMI1). - تنظیمات نرمافزاری:
روی دسکتاپ کلیک راست کنید → “Display settings” را بزنید.
تلویزیون باید بهعنوان نمایشگر دوم شناسایی شود.
در قسمت “Multiple displays”، یکی از حالتهای زیر را انتخاب کنید:
Duplicate (تکرار): نمایش تصویر یکسان در هر دو صفحه.
Extend (گسترش): تبدیل تلویزیون به فضای کاری دوم. - تنظیم مکان فیزیکی نمایشگرها در ویندوز:
جهت مانیتورها را طبق چینش فیزیکی تنظیم کنید (راست، چپ یا بالا/پایین).
روی “Apply” و سپس “OK” کلیک کنید.
مقایسه پورتهای رایج و نیازمندیها
| نوع پورت | تصویر | صدا | نیاز به مبدل برای اتصال به تلویزیون؟ |
|---|---|---|---|
| HDMI | ✔️ | ✔️ | ❌ |
| DisplayPort | ✔️ | ✔️ | ❌ |
| DVI | ✔️ | ❌ | بلندگو داخلی متوسط |
| VGA | ✔️ | ❌ | قدیمی؛ نیاز به مبدل VGA به HDMI |
| USB-C (DP Alt) | ✔️ | ✔️ | فقط در مدلهای پشتیبانی شده |
با انجام این مراحل، تلویزیون شما بهراحتی نقش یک نمایشگر ثانویه را ایفا خواهد کرد.
سوالات متداول درباره تبدیل مانیتور به تلویزیون و بالعکس
- چگونه میتوانم مانیتور خود را به تلویزیون هوشمند تبدیل کنم؟
پاسخ: میتوانید از یک دستگاه گیرنده دیجیتال (تیونر)، استیک HDMI مانند Fire TV یا Mi Box یا حتی گیرنده ماهوارهای استفاده کنید. کافیست دستگاه را از طریق کابل HDMI یا مبدل VGA/AV به مانیتور وصل کرده و صدا را نیز از خروجی صدا دریافت کنید - آیا میتوان از مانیتور کامپیوتر به عنوان تلویزیون استفاده کرد؟
پاسخ: بله، اما باید مطمئن شوید مانیتور شما پورت HDMI یا VGA دارد و از طریق دستگاهی مانند گیرنده دیجیتال یا ستتاپباکس به آن متصل شوید. - آیا میتوان بدون کامپیوتر، روی مانیتور تلویزیون تماشا کرد؟
پاسخ: بله. تنها کافیست از یک تیونر خارجی یا دستگاه پخش چندرسانهای استفاده کنید که به مانیتور شما متصل شود. همچنین به بلندگو یا خروجی صدا نیاز خواهید داشت. - آیا استفاده از تلویزیون به عنوان مانیتور باعث کاهش کیفیت میشود؟
پاسخ: بستگی به وضوح تلویزیون دارد. تلویزیونهای 4K یا Full HD معمولاً تصویر خوبی ارائه میدهند، ولی برای کارهای دقیق مانند طراحی یا تایپ طولانیمدت، ممکن است مانیتور حرفهای گزینه بهتری باشد.
کلام آخر: کدام بهتر است؟ مانیتور یا تلویزیون؟
انتخاب بین مانیتور و تلویزیون بستگی به هدف استفاده شما دارد:
- اگر بیشتر فیلم تماشا میکنید یا بازی میکنید، تلویزیون با صفحه بزرگ گزینه خوبی است.
- اگر بیشتر طراحی، تدوین یا کار اداری انجام میدهید، وضوح بالای مانیتورها عملکرد بهتری دارد.
- و اگر محدودیت بودجه دارید یا فضای کمی در اختیار دارید، تبدیل دستگاههای موجود راهحل هوشمندانهای است.
اگر نمیخواهید برای خرید دستگاه جدید هزینه کنید، فقط با چند کابل ساده یا مبدل، میتوانید از مانیتور به عنوان تلویزیون و تلویزیون به عنوان مانیتور استفاده کنید و تجربهی متفاوتی داشته باشید.