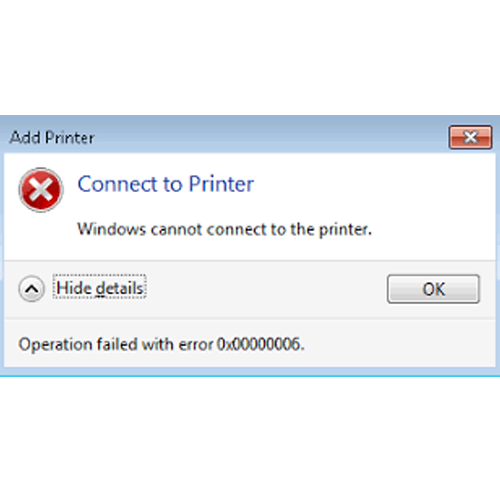هر پرینتری را به سرعت و به راحتی می توانید نصب کنید، حالا به شما می گویم که چه باید بدانیم و انجام دهیم:
نصب کردن پرینتر بر روی شبکه:
Start > Settings > Devices > Printers & Scanners > Add Printer or Scanner
پرینتر را انتخاب کنید.
نحوه نصب کردن پرینتر محلی:
System Settings > Printers & Scanners > Add printers or scanners
پرینتر را انتخاب کنید.
اگر ویندوز نمی تواند پرینتر محلی را پیدا کند، به جای استفاده از هاب، کابل USB را مستقیماً به رایانه شخصی وصل کنید. این مقاله نحوه افزودن پرینتر به ویندوز 10 را توضیح میدهد. این فرآیند برای دستگاههای سیمی و بیسیم متفاوت است.
نحوه افزودن پرینتر شبکه به ویندوز 10
یک پرینتر شبکه از طریق شبکه محلی شما مانند بلوتوث یا Wi-Fi متصل می شود. قبل از اتصال به پرینتر خود، آن را روشن کرده و به شبکه بپیوندید. ممکن است برای نصب یک پرینترمشترک، مانند پرینتر در اینترانت شرکتتان، به اجازه سرپرست نیاز داشته دارید.
به Start > Settings بروید.
Devices را انتخاب کنید.
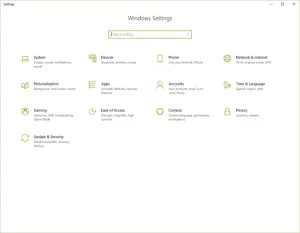 Printers & Scanners را انتخاب کنید.
Printers & Scanners را انتخاب کنید.
Add Printer or Scanner را انتخاب کنید.
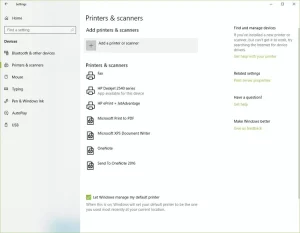 صبر کنید تا ویندوز 10 پرینترهای اطراف را جستجو کند.
صبر کنید تا ویندوز 10 پرینترهای اطراف را جستجو کند.
نام پرینتر را که می خواهید اضافه کنید انتخاب کنید، سپس دستورالعمل های روی صفحه را دنبال کنید تا پرینتر را روی رایانه خود نصب کنید.
اگر پرینتری که میخواهید استفاده کنید در لیست پرینترهای موجود ظاهر نمیشود، The printer that I want isn’t listedرا انتخاب کنید.
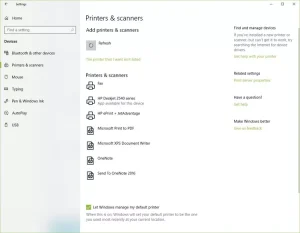 گزینه مربوط به پرینتر خود را انتخاب کرده و Next را انتخاب کنید. دستورالعمل های روی صفحه را برای نصب پرینتر خود دنبال کنید.
گزینه مربوط به پرینتر خود را انتخاب کرده و Next را انتخاب کنید. دستورالعمل های روی صفحه را برای نصب پرینتر خود دنبال کنید.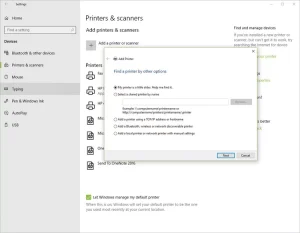
نحوه نصب کردن پرینتر در ویندوز 10 را بدانیم
هنگامی که یک پرینتر محلی جدید راه اندازی می کنید، سیم برق و همچنین کابل USB را به رایانه خود وصل می کنید. اتصالات کابلی اغلب به طور خودکار نصب درایور را آغاز می کنند. در صورت درخواست، باید نرم افزار و درایور چاپگر تخصصی را دانلود و نصب کنید. سپس می توانید آن را به رایانه خود اضافه کنید.
Printers را در کادر جستجوی ویندوز تایپ کنید.
Printers & Scanners را در قسمت System Settings در لیست نتایج جستجو انتخاب کنید.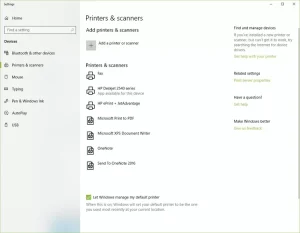
Add printers or scanners را انتخاب کنید. صبر کنید تا ویندوز 10 چاپگرهای اطراف را جستجو کند.
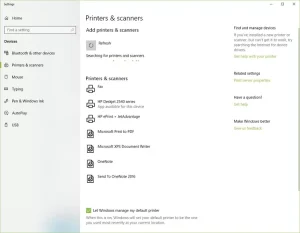 نام پرینتر را انتخاب کنید. دستورالعمل های روی صفحه را دنبال کنید تا پرینتر را روی رایانه خود نصب کنید.
نام پرینتر را انتخاب کنید. دستورالعمل های روی صفحه را دنبال کنید تا پرینتر را روی رایانه خود نصب کنید.
ویندوز 10 نمی تواند پرینتر محلی را پیدا کند
اگر ویندوز 10 قادر به تشخیص پرینتر متصل به کابل USB نیست، مراحل عیب یابی زیر را امتحان کنید.
نکته: کابل USB را مستقیماً به رایانه وصل کنید. استفاده از هاب یا ایستگاه اتصال می تواند از اتصال محکم جلوگیری کند.
رایانه را خاموش کن. Printer را خاموش کنید. کامپیوتر را مجددا راه اندازی کنید. پس از راه اندازی مجدد رایانه، دوباره وارد ویندوز شوید و چاپگر را روشن کنید. سعی کنید Printer را نصب کنید. اگر ویندوز هنوز Printer را شناسایی نمی کند، به عیب یابی ادامه دهید. کابل USB را هم از Printer و هم از کامپیوتر جدا کنید. کابل را دوباره وصل کنید و مطمئن شوید که به طور ایمن به هر دو دستگاه وصل شده است. سعی کنید Printer را نصب کنید. اگر ویندوز هنوز Printer را شناسایی نمی کند، به عیب یابی ادامه دهید. سیم USB را به پورت USB دیگری در رایانه وصل کنید. اگر ویندوز هنوز Printer را نمی شناسد، از کابل USB دیگری استفاده کنید، زیرا کابل آسیب دیده مانع از اتصال ایمن چاپگر به رایانه شما می شود.
[vc_raw_html]JTNDc3R5bGUlM0UlMEEuc255ZS1mb290ZXIlN0JiYWNrZ3JvdW5kJTNBJTIzZmZmJTNCYm90dG9tJTNBMCUzQmJveC1zaGFkb3clM0EwJTIwLTFweCUyMDRweCUyMHZhciUyOC0tY29sb3ItYmxhY2stbzEwJTI5JTNCbGVmdCUzQTAlM0JwYWRkaW5nJTNBMTJweCUyMDE2cHglM0Jwb3NpdGlvbiUzQWZpeGVkJTNCcmlnaHQlM0EwJTNCd2lkdGglM0ExMDAlMjUlM0J6LWluZGV4JTNBMyU3RGEuc255ZS1mb290ZXItbGluayU3QmRpc3BsYXklM0FibG9jayUzQmZvbnQtc2l6ZSUzQTI1cHglM0Jmb250LXdlaWdodCUzQTUwMCUzQm1hcmdpbiUzQTAlMjBhdXRvJTNCbWF4LXdpZHRoJTNBMzQzcHglM0JwYWRkaW5nJTNBOXB4JTIwMTBweCUzQndpZHRoJTNBMTAwJTI1JTNCYmFja2dyb3VuZCUzQSUyMzM0MzM1MiUzQnRleHQtYWxpZ24lM0FjZW50ZXIlM0Jjb2xvciUzQSUyM2ZmZiUzQmJvcmRlci1yYWRpdXMlM0E1cHglM0Jib3JkZXIlM0EycHglMjBzb2xpZCUyMCUyMzM0MzM1MiU3RGEuc255ZS1mb290ZXItbGluayUzQWhvdmVyJTdCYmFja2dyb3VuZCUzQSUyM2ZmZiUzQmNvbG9yJTNBJTIzMzQzMzUyJTNCYm9yZGVyJTNBMnB4JTIwc29saWQlMjAlMjMzNDMzNTIlN0QlMEElM0MlMkZzdHlsZSUzRSUwQSUzQ2RpdiUyMGNsYXNzJTNEJTIyc255ZS1mb290ZXIlMjIlMjAlM0UlMEElM0NhJTIwaHJlZiUzRCUyM2N6X3BvcHVwXzElMjIlMjBjbGFzcyUzRCUyMnNueWUtZm9vdGVyLWxpbmslMjIlMjAlM0UlMEElMjAlMjAlRDglQUIlRDglQTglRDglQUElMjAlRDglQjMlRDklODElRDglQTclRDglQjElRDglQjQlMjAlRDglQUElRDglQjklRDklODUlREIlOEMlRDglQjElMEElM0MlMkZhJTNFJTBBJTNDJTJGZGl2JTNF[/vc_raw_html][vc_row][vc_column width=”1/6″][/vc_column][vc_column width=”2/3″][cz_popup id=”cz_60953″ sk_popup=”background-color:#ffffff;box-shadow:1px 1px 10px 5px #343352;”]
اوووپس! نمی توانیم فرم شما را بیابیم.
[/cz_popup][/vc_column][vc_column width=”1/6″]