خدمات تخصصی انواع سخت افزار به همراه گارانتی سپهر و حمل و نقل رایگان
چطور نام ادمین را در ویندوز تغییر دهیم؟ | ۳ روش سریع و کاربردی
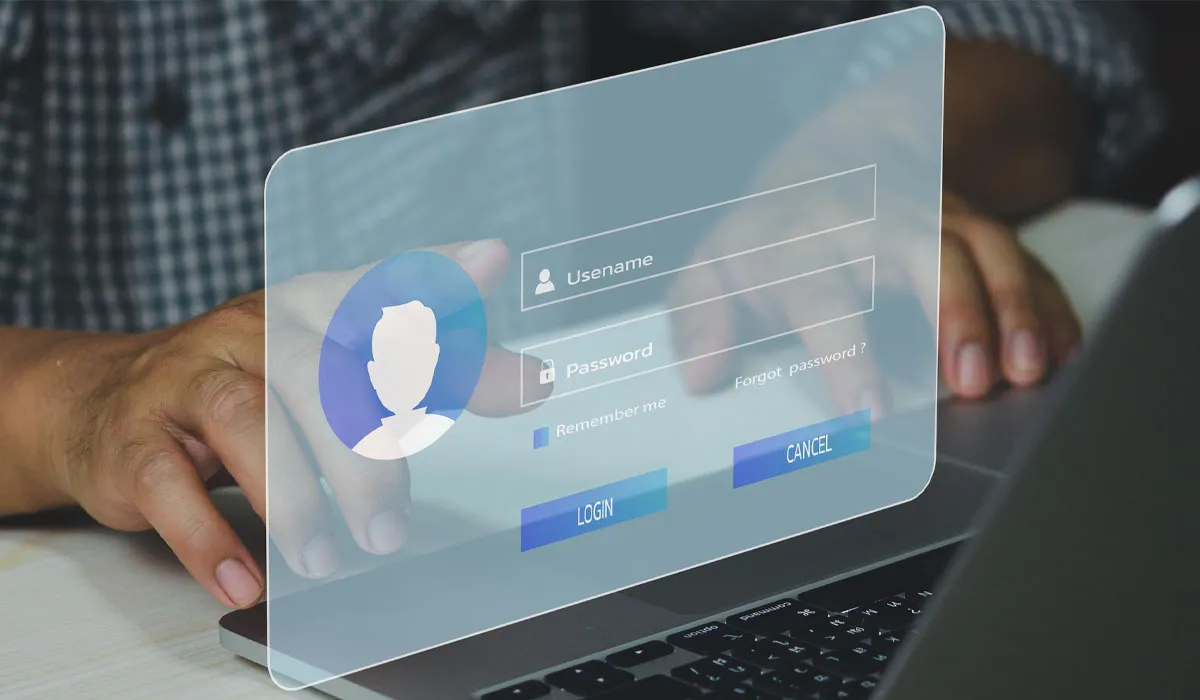
تغییر نام ادمین (Administrator) در ویندوز یکی از کارهایی است که شاید هنگام واگذاری سیستم به فردی دیگر، یا برای هماهنگی بیشتر با حسابهای کاربریتان بخواهید انجام دهید. خوشبختانه، در ویندوز این امکان وجود دارد که با چند کلیک ساده، نام حساب ادمین را تغییر دهید؛ چه حساب شما به مایکروسافت متصل باشد، چه محلی (Local) باشد.
در این راهنمای سریع و کاربردی، ۳ روش ساده برای تغییر نام مدیر در ویندوز ۱۰ و ۱۱ را آموزش میدهیم. هر روش را مرحلهبهمرحله توضیح دادهایم تا بتوانید به راحتی و بدون خطا این کار را انجام دهید.
روش اول: تغییر نام ادمین در ویندوز (برای حسابهای مایکروسافتی)
اگر حساب کاربری شما به حساب مایکروسافت متصل است (یعنی با ایمیل وارد ویندوز میشوید)، میتوانید از تنظیمات ویندوز به راحتی نام ادمین را تغییر دهید. مراحل زیر را دنبال کنید:
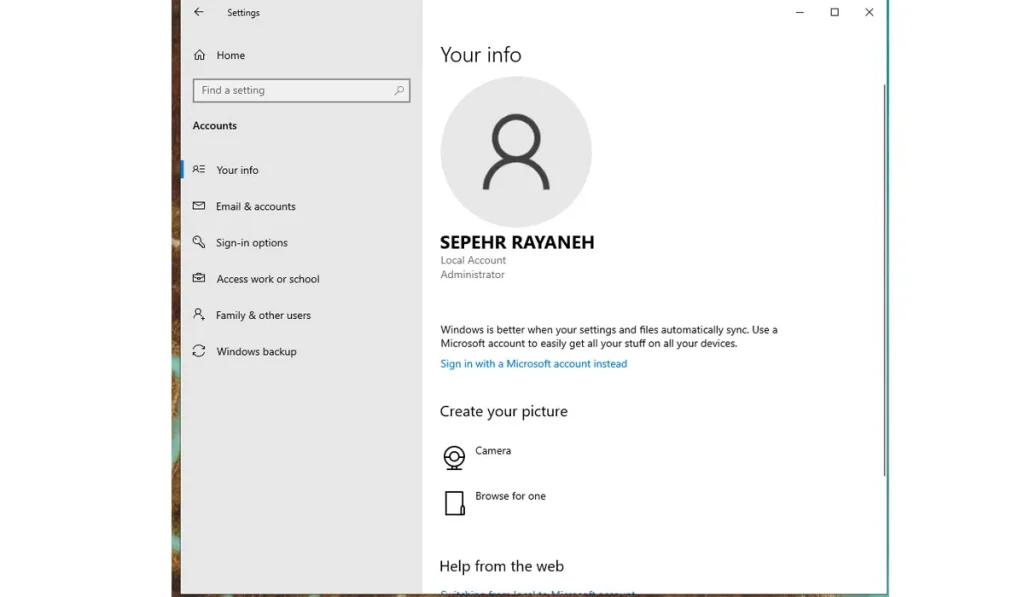
مراحل گامبهگام:
- منوی Start را باز کنید و وارد Settings (تنظیمات) شوید.
- روی گزینه Accounts (حسابها) کلیک کنید.
- در منوی کناری، گزینه Your info (اطلاعات شما) را انتخاب کنید.
- روی لینک Manage my Microsoft account کلیک کنید.
- مرورگر باز میشود و شما به صفحه حساب مایکروسافت منتقل میشوید.
- در بالای صفحه، روی More actions (اقدامات بیشتر) کلیک کنید.
- سپس از منوی کشویی، گزینه Edit profile (ویرایش نمایه) را انتخاب کنید.
- روی Edit name (ویرایش نام) کلیک کنید.
- نام و نام خانوادگی جدید مورد نظر را وارد کنید.
- کد امنیتی (CAPTCHA) را وارد کرده و روی Save (ذخیره) کلیک کنید.
- در نهایت، سیستم را ریاستارت کنید تا تغییرات اعمال شود.
پس از راهاندازی مجدد، نام جدید شما در صفحه ورود و حساب ویندوز نمایش داده خواهد شد.
روش دوم: تغییر نام ادمین با استفاده از دستور netplwiz (برای حسابهای محلی)
اگر حساب شما به مایکروسافت متصل نیست یا ترجیح میدهید بدون ورود به مرورگر و سایت، نام کاربری را تغییر دهید، میتوانید از ابزار داخلی ویندوز به نام netplwiz استفاده کنید. این روش سریع و کارآمد است و بیشتر برای حسابهای محلی (Local) کاربرد دارد.
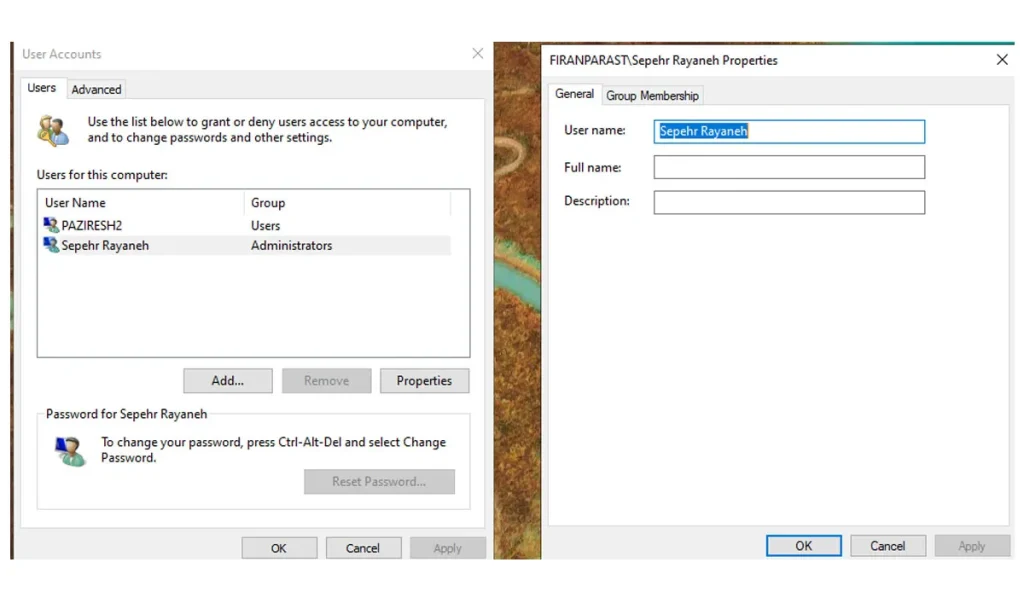
مراحل گامبهگام:
- کلیدهای ترکیبی Win + R را روی کیبورد فشار دهید تا پنجره Run باز شود.
- عبارت netplwiz را تایپ کرده و Enter بزنید.
- در پنجرهی User Accounts، لیستی از کاربران سیستم را میبینید.
- روی نام کاربری مورد نظر کلیک کنید تا انتخاب شود.
- سپس روی دکمه Properties کلیک کنید.
- در تب General، نام جدید را در قسمت User name وارد کنید.
- روی OK کلیک کنید.
- دوباره در پنجره قبلی روی OK بزنید تا تغییرات ذخیره شود.
بعد از انجام این مراحل، دفعه بعد که سیستم را روشن میکنید، نام جدید بهعنوان نام ادمین نمایش داده خواهد شد.
روش سوم: تغییر نام ادمین از طریق کنترل پنل (برای حسابهای محلی)
اگر حساب ادمین شما به مایکروسافت متصل نیست و یک حساب محلی (Local Account) است، میتوانید از طریق Control Panel نام آن را تغییر دهید. این روش سادهترین گزینه برای کاربرانی است که با ویندوز بهصورت آفلاین کار میکنند.
مراحل گامبهگام:
- در نوار جستجوی ویندوز، عبارت Control Panel را تایپ و روی آن کلیک کنید.
- در پنجره باز شده، گزینه User Accounts را انتخاب کنید.
- سپس روی Change the account type کلیک کنید.
- حساب کاربری مورد نظر را از لیست انتخاب کنید.
- روی گزینه Change the account name کلیک کنید.
- در کادر باز شده، نام جدید را وارد کنید.
- در نهایت روی دکمه Change Name کلیک کنید.
حالا اگر به صفحه قبل برگردید یا سیستم را ریستارت کنید، نام جدید ادمین را خواهید دید.
جمعبندی نهایی + دریافت مشاوره رایگان برای رفع مشکلات ویندوز
در این راهنما با ۳ روش ساده و سریع برای تغییر نام ادمین در ویندوز آشنا شدید. بسته به اینکه از حساب مایکروسافت استفاده میکنید یا حساب محلی، میتوانید از یکی از روشهای گفتهشده استفاده کرده و نام کاربری سیستم را بهراحتی و بدون دردسر تغییر دهید.
اگر در حین انجام این مراحل با مشکلی روبرو شدید، یا سیستم شما دچار اختلالهای نرمافزاری یا سختافزاری است، میتوانید از تیم تخصصی سپهر رایانه کمک بگیرید.
سپهر رایانه از سال ۷۴ در زمینه تعمیر، ارتقاء و خدمات تخصصی لپتاپ، مانیتور و کامپیوتر فعالیت میکند و با پشتیبانی رایگان، تعرفههای مشخص و استفاده از قطعات اورجینال، همیشه در کنار شماست.
برای دریافت مشاوره رایگان، همین حالا با ما تماس بگیرید.

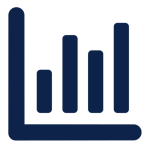
راهنماییهایتان عالی بود سپاسگزارم
از اینکه مفید بود براتون خوشحالیم
راهنماییهایتان عالی بود سپاسگزارم
از اینکه مفید بود براتون خوشحالیم
با درود و سپاس از مقاله عام المنفعه شما.
یکی از دوستانم که روی لب تاپم هارد اس اس دی انداخته، موقع نصب ویندوز نام خودش رو داده و بنده با روش هایی که شما گفتید ، نام کاربری و نام ادمین رو تغییر دادم و هیچ مشکلی نبود اما پوشه ی User موجود در درایو c که با نام ایشان هست هیچ جوری نمیشه تغییر داد. لطفا بنده را راهنمایی کنید .
سلام
یا باید از اکانت خارج بشید و یک اکانت جدید ایجاد کنید