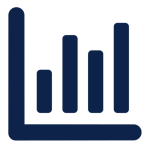خدمات تخصصی انواع سخت افزار به همراه گارانتی سپهر و حمل و نقل رایگان
۷ مشکل رایج در مانیتور سامسونگ و راهحل سریع هرکدام (راهنمای کامل)

مانیتورهای سامسونگ به دلیل کیفیت تصویر بالا، طراحی جذاب و قیمت مناسب، جزو پرفروشترین نمایشگرها در ایران هستند. با وجود محبوبیت بالا، بسیاری از کاربران هنگام استفاده از این مانیتورها با سوالات و مشکلات فنی مختلفی مواجه میشوند.
آیا منوی مانیتور شما قفل شده و نمیتوانید تنظیمات را تغییر دهید؟ یا شاید مانیتور روشن میشود اما تصویری نمایش نمیدهد؟ حتی ممکن است با مشکل سیاه شدن صفحه هنگام بوت سیستم یا نداشتن تصویر روبرو شده باشید.
در این مقاله از سپهر رایانه، بهصورت مرحلهبهمرحله به رایجترین مشکلات مانیتور سامسونگ پاسخ میدهیم؛ از باز کردن قفل منوی OSD گرفته تا ریست کردن کامل تنظیمات نمایشگر. همچنین روشهایی کاربردی برای دسترسی به تنظیمات مخفی مانیتور سامسونگ، بررسی کابلها و منابع تغذیه و تست خرابی مانیتور را آموزش میدهیم.
اگر به دنبال راهحل سریع و بدون دردسر هستید، این راهنما مخصوص شماست.
۱. باز کردن قفل منوی OSD در مانیتور سامسونگ
اگر هنگام فشردن دکمه منو در مانیتور سامسونگ هیچ گزینهای در دسترس نیست، احتمالاً منوی OSD (On-Screen Display) قفل شده است. این ویژگی برای جلوگیری از تغییر ناخواسته تنظیمات طراحی شده، اما میتوانید بهسادگی آن را باز کنید.
مراحل قفل یا باز کردن منوی مانیتور سامسونگ:
- دکمه Menu روی مانیتور را پیدا کنید. (معمولاً در قسمت پایین یا کنار نمایشگر قرار دارد.)
- انگشت خود را به مدت ۱۰ ثانیه روی دکمه Menu نگه دارید.
- اگر منو قفل باشد، با این کار قفل آن باز میشود و دوباره به تنظیمات دسترسی خواهید داشت.
- برای قفل کردن دوباره منو نیز همین مراحل را تکرار کنید.
اگر این روش روی مدل شما عمل نکرد، بهتر است مقاله تخصصی باز کردن قفل منوی مانیتور سامسونگ را بخوانید یا از کارشناسان ما مشاوره رایگان بگیرید.
۲. نحوه دسترسی به تنظیمات مانیتور سامسونگ
اگر میخواهید روشنایی، کنتراست یا حالت تصویر مانیتور سامسونگ خود را تغییر دهید، باید ابتدا وارد منوی تنظیمات شوید. بیشتر مدلهای سامسونگ دارای دکمه اختصاصی برای این کار هستند.
مراحل ورود به منوی تنظیمات:
- مانیتور را روشن کنید و مطمئن شوید کابل تصویر بهدرستی وصل است.
- دکمه Menu یا JOG را فشار دهید. این دکمه معمولاً زیر لوگوی Samsung یا در پشت مانیتور قرار دارد.
- پس از نمایش منوی اصلی روی صفحه، با استفاده از دکمههای جهتنما (یا حرکت دادن جویاستیک) گزینهی “Menu” یا “Picture” را انتخاب کنید.
- حالا میتوانید به تنظیماتی مثل روشنایی، وضوح، نسبت تصویر، کنتراست و… دسترسی داشته باشید.
اگر نمیتوانید دکمه منو را پیدا کنید، مدل مانیتور خود را جستجو کنید یا از مقاله کامل آموزش تنظیمات مانیتور سامسونگ استفاده کنید.
اگر مانیتور سامسونگ روشن نمیشود یا تصویر ندارد
وقتی مانیتور سامسونگ هیچ تصویری نشان نمیدهد یا روشن نمیشود، ممکن است ایراد از کابل، منبع تغذیه یا تنظیمات باشد. پیش از مراجعه به تعمیرگاه، مراحل زیر را بررسی کنید:
۳. مراحل عیبیابی مانیتور خاموش یا بدون تصویر:
- بررسی اتصال برق:
مطمئن شوید که کابل برق بهدرستی به مانیتور و پریز متصل است. گاهی اوقات دوشاخه بهطور ناقص وصل شده یا پریز مشکل دارد. - تست دکمه پاور مانیتور:
دکمه روشن/خاموش مانیتور را چند ثانیه نگه دارید. بررسی کنید که چراغ پاور روشن میشود یا نه. - چک کردن کابل تصویر (HDMI، VGA، DisplayPort).
کابل را از هر دو سمت جدا کرده و دوباره وصل کنید. حتی اگر به نظر سالم است، ممکن است شل یا آسیبدیده باشد. - اتصال به یک سیستم دیگر یا تست با مانیتور دیگر.
اگر امکان دارد، مانیتور را به کامپیوتر یا لپتاپ دیگری وصل کنید. اگر همچنان تصویر نمایش داده نشد، احتمال زیاد مشکل از خود مانیتور است. - بررسی منبع تغذیه یا آداپتور (در مدلهای دارای آداپتور خارجی)
در بعضی مدلها، خرابی آداپتور باعث روشن نشدن کامل مانیتور میشود. با یک آداپتور مشابه تست کنید.
اگر با انجام این مراحل هنوز تصویر ندارید، پیشنهاد میکنیم با کارشناسان سپهر رایانه تماس بگیرید تا مانیتور شما بهصورت تخصصی بررسی شود.
۴. چگونه کامپیوتر را با مانیتوری که روشن نمیشود عیبیابی و تعمیر کنیم؟
اگر مانیتور روشن نمیشود یا تصویر نمیدهد، ممکن است تصور کنید مشکل از کامپیوتر است، اما قبل از هر کاری باید از سالم بودن خود مانیتور مطمئن شوید. در ادامه، روشهایی برای تشخیص دقیق ایراد و رفع آن ارائه میدهیم.
مراحل بررسی سیستم با مانیتور خاموش یا بدون تصویر:
- بررسی وضعیت مانیتور:
مطمئن شوید مانیتور روشن است و چراغ پاور فعال است.
کابل برق و کابل تصویر (HDMI/VGA) را بررسی کرده و دوباره محکم وصل کنید. - تست مانیتور روی سیستم دیگر:
مانیتور را به یک لپتاپ یا کیس دیگر متصل کنید. اگر تصویر نمایش داده شد، مشکل از سیستم شماست. - بررسی خروجی تصویر کامپیوتر:
اطمینان حاصل کنید کابل تصویر به درگاه صحیح (مثلاً کارت گرافیک مجزا) وصل شده باشد.
اگر کارت گرافیک دارید، خروجی مادربرد (Onboard) را تست نکنید. - استفاده از مانیتور جایگزین:
اگر مانیتور دوم در دسترس دارید، آن را به کامپیوتر وصل کنید تا ببینید مشکل از مانیتور است یا سیستم. - بررسی صدا و چراغهای کیس:
اگر کیس روشن میشود و بوق POST یا چراغهای هارد دیده میشود، احتمالاً سیستم بالا میآید ولی مانیتور تصویر ندارد. - ریست کردن BIOS:
در صورت عدم نمایش تصویر، با جدا کردن باتری مادربرد یا زدن جامپر CLR_CMOS میتوانید تنظیمات بایوس را ریست کنید.
اگر تمام این موارد را بررسی کردید و همچنان مشکل وجود دارد، احتمال خرابی کارت گرافیک یا مادربرد وجود دارد. در این صورت، حتماً از خدمات تخصصی سپهر رایانه استفاده کنید.
۵. اگر مانیتور روشن است اما تصویر ندارد، چه باید کرد؟
یکی از مشکلات رایج این است که مانیتور روشن میشود (چراغ پاور فعال است) ولی تصویری نمایش داده نمیشود. این مشکل ممکن است به دلایل سادهای مثل کابل معیوب یا تنظیمات نادرست منبع ورودی (Input Source) ایجاد شده باشد.
مراحل عیبیابی مانیتور روشن ولی بدون تصویر:
- بررسی چراغ پاور مانیتور:
اگر چراغ روشن است ولی تصویر ندارید، به احتمال زیاد مشکل از سیگنال ویدیویی است نه خود مانیتور. - بررسی کابل تصویر:
کابل HDMI، VGA یا DisplayPort را از هر دو سمت جدا کرده و دوباره محکم وصل کنید.
اگر کابل آسیبدیده یا خم شده به نظر میرسد، آن را با یک کابل سالم جایگزین کنید. - تغییر منبع ورودی (Input Source):
با استفاده از دکمههای مانیتور، مطمئن شوید که منبع ورودی صحیح (مثلاً HDMI1 یا VGA) انتخاب شده باشد. - تست با سیستم دیگر یا کابل دیگر:
مانیتور را به یک لپتاپ یا کیس دیگر متصل کنید. اگر تصویر نمایش داده شد، مشکل از سیستم قبلی یا کابل است. - بررسی روشنایی صفحه (Backlight):
در محیط تاریک، با چراغقوه روی صفحه بتابانید. اگر سایه تصویر میبینید، احتمالاً نور پسزمینه (بکلایت) خراب شده است. - بررسی تنظیمات رزولوشن:
اگر رزولوشن سیستم بیش از حد بالا باشد و مانیتور نتواند آن را پشتیبانی کند، ممکن است تصویر نمایش داده نشود. سیستم را در حالت Safe Mode یا با رزولوشن پایین بوت کنید.
هنوز تصویری نمیبینید؟ ممکن است پنل مانیتور یا برد تصویر آن دچار ایراد شده باشد. در این حالت، بررسی تخصصی مانیتور توسط تکنسین توصیه میشود.
۶. چگونه مانیتور سامسونگ را ریست کنیم؟ (بازنشانی به تنظیمات کارخانه)
اگر تنظیمات تصویر مانیتور بههم ریخته یا عملکرد آن غیرطبیعی شده، ریست کردن مانیتور سامسونگ میتواند بسیاری از مشکلات را رفع کند. این کار باعث بازگشت تنظیمات به حالت اولیه کارخانه میشود.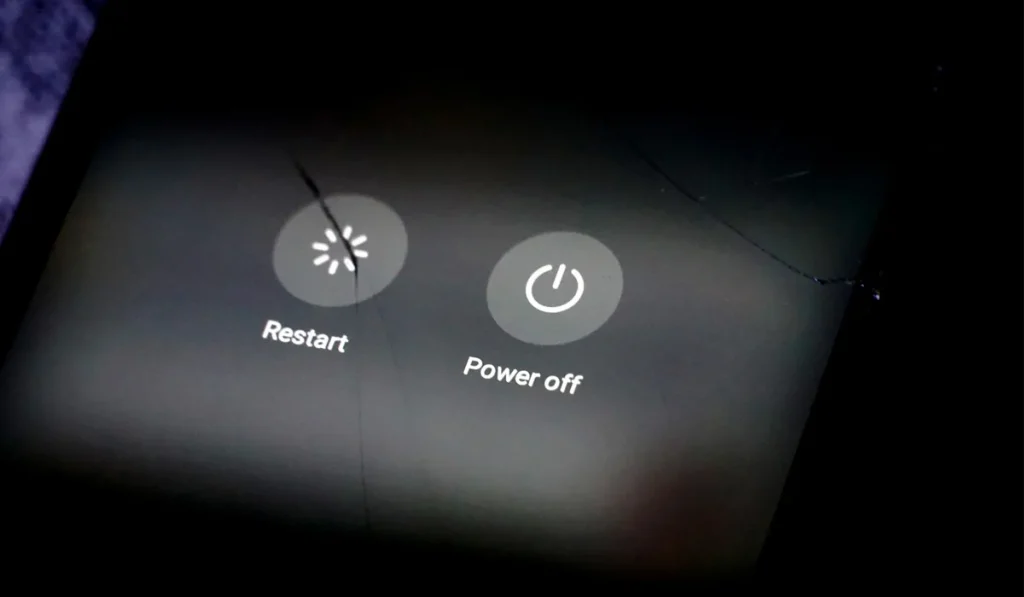
مراحل ریست کردن مانیتور سامسونگ:
- دکمه Menu را فشار دهید:
مانیتور را روشن کرده و دکمه Menu را فشار دهید تا منوی تنظیمات نمایش داده شود. - ورود به بخش System یا Setup:
با دکمههای جهتنما، وارد قسمت System یا Setup & Reset شوید (نام این گزینه بسته به مدل مانیتور ممکن است متفاوت باشد). - انتخاب گزینه Reset:
در لیست منو، گزینه Reset یا All Reset را انتخاب کنید. - تأیید عملیات ریست:
پیامی برای تأیید ظاهر میشود. گزینه OK را انتخاب کرده و صبر کنید تا مانیتور بازنشانی شود. - بازگشت به تنظیمات پیشفرض:
پس از ریست، مانیتور به تنظیمات اولیه کارخانه بازمیگردد و ممکن است بهطور خودکار خاموش و روشن شود.
توجه: ریست کردن تنظیمات، همه تغییرات قبلی را پاک میکند. اگر تنظیم خاصی اعمال کردهاید، قبل از ریست آن را یادداشت کنید. اگر در پیدا کردن گزینه ریست مشکل دارید، پیشنهاد میکنیم مقاله تصویری آموزش ریست کردن مانیتور سامسونگ را مطالعه فرمایید یا با پشتیبانی سپهر رایانه تماس بگیرید.
۷. چرا مانیتور سامسونگ فقط یک صفحه سیاه نمایش میدهد؟
اگر مانیتور سامسونگ شما روشن میشود اما فقط یک صفحه سیاه (Black Screen) نشان میدهد، ممکن است مشکل سادهای مثل اتصال کابل یا موضوعی جدیتر مثل خرابی برد تصویر داشته باشد. در این قسمت، دلایل رایج و راهحلهای سریع این مشکل را بررسی میکنیم.
دلایل و راهحلهای صفحه سیاه در مانیتور سامسونگ:
- کابل تصویر قطع یا خراب است:
کابل HDMI یا VGA را بررسی کرده و در صورت لزوم تعویض کنید. حتی کابلهای سالم ظاهری ممکن است از داخل آسیب دیده باشند. - مشکل در منبع تغذیه:
اگر مانیتور روشن نمیشود یا چراغ پاور خاموش است، آداپتور یا کابل برق را بررسی کرده یا با نمونه مشابه تست کنید. - تنظیمات اشتباه ورودی (Input Source):
منبع ورودی مانیتور ممکن است روی ورودی اشتباهی تنظیم شده باشد. با استفاده از دکمه Source، بین ورودیها جابجا شوید تا تصویر نمایش داده شود. - خرابی بکلایت یا پنل مانیتور:
اگر با چراغقوه از زاویه خاصی تصویر محو میبینید، احتمالاً بکلایت مانیتور خراب است و نیاز به تعمیر تخصصی دارد. - کارت گرافیک یا مادربرد دچار مشکل است:
اگر مانیتور با سیستمهای دیگر هم تصویر نمیدهد، احتمال وجود خرابی در کارت گرافیک یا درگاههای خروجی تصویر سیستم وجود دارد. - خطای نرمافزاری یا سیستمعامل:
در مواردی ممکن است ویندوز هنگام بوت بالا نیاید و مانیتور صفحه سیاه نشان دهد. سعی کنید سیستم را در حالت Safe Mode اجرا کنید.
اگر این روشها مشکل را حل نکرد، ممکن است نیاز به بررسی تخصصی مانیتور باشد. با تماس با سپهر رایانه، از خدمات تشخیص و تعمیر سریع بهرهمند شوید.
کلام آخر: اگر مانیتور سامسونگ شما مشکل دارد، نگران نباشید!
در این مقاله تلاش کردیم به رایجترین سوالات کاربران درباره تنظیمات و مشکلات مانیتور سامسونگ پاسخ دهیم. از باز کردن قفل منوی OSD گرفته تا بررسی دلایل تصویر نداشتن یا سیاه شدن صفحه، راهحلهایی ساده و قابل اجرا را مرحلهبهمرحله توضیح دادیم.
اگر با وجود انجام این مراحل همچنان مانیتور شما مشکل دارد، یا زمان و تجربه لازم برای رفع آن را ندارید، پیشنهاد میکنیم کار را به متخصصان بسپارید.
سپهر رایانه با تجربه در تعمیر تخصصی انواع مانیتورهای سامسونگ، آماده ارائه مشاوره رایگان و خدمات حضوری یا غیرحضوری است.
📞 همین حالا تماس بگیرید و از خدمات سریع و مقرونبهصرفه ما بهرهمند شوید.