خدمات تخصصی انواع سخت افزار به همراه گارانتی سپهر و حمل و نقل رایگان
10 مشکل صفحه نمایش لپتاپ (نکات سریع برای حل آنها)

مشکلات صفحهنمایش لپتاپ از جمله مواردی هستند که میتوانند تجربه کاری کاربران را کاملاً مختل کنند. از خاموشی ناگهانی تصویر گرفته تا پیکسلهای معیوب، کمنور شدن صفحه، سوسو زدن، اعوجاج رنگ و نمایش نادرست تصاویر. همه این موارد باعث نگرانی و سردرگمی کاربران میشوند. بسیاری از این مشکلات در ظاهر جدی به نظر میرسند و برخی افراد ممکن است بدون بررسی دقیق، اقدام به تعویض دستگاه یا پرداخت هزینههای سنگین برای تعمیر آن کنند.
اما واقعیت این است که اکثر اختلالات صفحهنمایش لپتاپ، ریشه در موارد سادهتری دارند؛ از جمله شل بودن کابلها، اشکالات جزئی در درایورها، مشکلات نرمافزاری یا حتی تنظیمات اشتباه لپ تاپ. شناسایی صحیح منبع مشکل پیش از هرگونه اقدام تخصصی، میتواند هزینهها را تا حد زیادی کاهش دهد و از تعویض بیمورد قطعات جلوگیری کند.
در این مقاله که توسط تیم تخصصی سپهر رایانه تهیه شده، ما به بررسی ۱۰ مشکل رایج صفحهنمایش لپتاپ میپردازیم و راهحلهایی سریع، کاربردی و حتی قابل انجام در منزل را ارائه میدهیم. همچنین مشخص میکنیم که چه زمانی باید دستگاه را به دست کارشناسان تعمیر لپتاپ بسپارید.
از جمله نکاتی که در این مقاله بررسی میکنیم:
- چگونه پیکسلهای مرده یا گیر کرده را تشخیص و اصلاح کنیم؟
- چه عواملی باعث خاموشی ناگهانی یا هنگ کردن صفحه نمایش میشوند؟
- چه اقداماتی قبل از مراجعه به تعمیرکار میتوان انجام داد؟
- چه نوع خدماتی توسط مراکز معتبر تعمیر مانیتور لپتاپ مانند سپهر رایانه ارائه میشود
اگر لپتاپ شما دچار ایراد در نمایش تصویر شده، این راهنما کمک میکند تا با کمترین هزینه، بهترین تصمیم را بگیرید. فراموش نکنید که رفع این مشکلات اغلب بسیار ارزانتر از خرید لپتاپ جدید است. با ما همراه باشید تا هر آنچه برای حل مشکلات رایج صفحهنمایش لپتاپ نیاز دارید را یاد بگیرید.
۱. صفحه نمایش لپتاپ تصویر ندارد
اگر با روشن کردن لپتاپ، صفحه آن هیچ تصویری نمایش نمیدهد، این یکی از آزاردهندهترین مشکلات ممکن است. چرا که مشخص کردن دقیق علت آن برای کاربران معمولی بسیار دشوار است.
مهمترین دلایل تصویر نداشتن صفحه نمایش لپ تاپ:
- خرابی مادربرد یا چیپ گرافیکی (GPU)
- شکستگی یا سوختگی پنل صفحه نمایش
راهحل اول: بررسی تصویر از طریق مانیتور خارجی جهت تشخیص خرابی نمایشگر لپتاپ
در صورتی که لپتاپ تصویر ندارد، اتصال آن به یک مانیتور دیگر میتواند بهسادگی مشخص کند که ایراد از نمایشگر است یا بخشهای دیگر دستگاه.
لپتاپ را خاموش کنید و با کابل HDMI یا VGA آن را به یک مانیتور دیگر متصل نمایید. سپس دستگاه را روشن کنید. اگر مانیتور دیگر تصویر را نشان داد، مشکل از نمایشگر لپتاپ است. در این صورت لازم است صفحه نمایش لپ تاپ تعویض شود. تعویض پنل کار نسبتاً سادهای است اما توصیه میکنیم اگر تجربه کافی ندارید، آن را به یک مرکز تخصصی تعمیر صفحه نمایش لپتاپ بسپارید.
اگر دستگاه شما هنوز گارانتی دارد، خدمات تعویض را از شرکت سازنده دریافت کنید. در غیر این صورت، مجموعههایی مانند سپهر رایانه با ارائه خدمات تعمیر لپتاپ با قطعات اورجینال، تعرفههای مشخص، مشاوره رایگان و حتی پیک رایگان آماده ارائه خدمات هستند.
راهحل دوم: بازنشانی تنظیمات بایوس (BIOS) برای رفع اختلالات تصویری
در برخی موارد، ریست کردن بایوس میتواند عملکرد تصویر لپتاپ را به حالت عادی بازگرداند، بدون نیاز به ابزار تخصصی.
اگر بعد از اتصال به مانیتور خارجی همچنان تصویری از لپ تاپ ندارید، احتمال دارد بایوس لپتاپ دچار اختلال شده باشد. برای ریست آن مراحل زیر را انجام دهید:
- لپتاپ را خاموش کنید.
- باتری را جدا کنید (در صورت امکان).
- دکمه پاور را به مدت ۳۰ ثانیه نگه دارید.
- بدون قرار دادن باتری، کابل برق را وصل کنید.
- دستگاه را روشن کنید.
این فرآیند معمولاً باعث ریست تنظیمات بایوس میشود و ممکن است مشکل تصویر را رفع کند.
راهحل سوم: بررسی و تست ماژولهای رم (RAM) بهعنوان عامل احتمالی مشکل تصویر
رم معیوب یا اتصال نادرست آن یکی از رایجترین دلایل سیاه بودن صفحه لپتاپ است. بررسی دقیق این قطعه میتواند در بسیاری از مواقع مشکل را بدون نیاز به تعمیرات پیچیده حل کند.
در بسیاری از موارد، رم معیوب یا شلشده میتواند باعث خاموش ماندن صفحه شود.
برای بررسی رم لپ تاپ:
- لپتاپ را خاموش و باتری را خارج کنید.
- رمها را بیرون بیاورید و با گوشپاککن یا بلوور (دمنده هوا) تمیز کنید.
- سپس فقط یک رم را در یکی از اسلاتها قرار داده و دستگاه را روشن کنید.
- اگر تصویر ندارید، رم را تعویض یا اسلات را عوض کنید و دوباره امتحان نمایید.
✅ اگر با رم جدید مشکل رفع شد، رم قبلی معیوب بوده است.
❌ اگر رم کار نمیکند، احتمال خرابی مادربرد یا GPU وجود دارد.
در این صورت بهترین اقدام تماس با کارشناسان فنی سپهر رایانه است که با تعمیر لپتاپ در محل و بررسی تخصصی، مشکل را بدون هزینههای اضافی برطرف میکنند. مشکلات تصویری لپتاپ لزوماً به معنی نیاز به خرید لپتاپ جدید نیست. در بسیاری از موارد، یک راهحل ساده یا تعمیر جزئی میتواند دستگاه شما را به حالت عادی برگرداند.
حتماً محمد عزیز، در ادامه بخش دوم مقاله با عنوان «پیکسلهای معیوب لپتاپ» را بهصورت رسمی، سئو فرندلی، با پاراگرافهای کوتاه، استفاده از کلمات کلیدی مرتبط با تعمیر مانیتور لپتاپ، پیکسلهای مرده، تست نمایشگر لپتاپ، و تیترهای بهینهشده ارائه میدم:
۲. پیکسلهای معیوب در نمایشگر لپتاپ
یکی از مشکلات نسبتاً رایج در نمایشگر لپتاپها، ظاهر شدن پیکسلهای معیوب روی صفحه نمایش لپ تاپ است. این پیکسلها میتوانند عملکرد تصویر را تحت تأثیر قرار دهند و تجربه کاربر را تا حد زیادی کاهش دهند.
انواع پیکسلهای مشکلدار در نمایشگر لپتاپ:
| نوع پیکسل | ویژگی | نتیجه در تصویر |
| پیکسل داغ | همواره روشن یا پرنورتر از حد معمول | نقاط نورانی دائمی |
| پیکسل مرده (سوخته) | کاملاً خاموش | نقاط تیره در صفحه |
| پیکسل گیرکرده | نمایش رنگ خاص (قرمز، سبز یا آبی) | لکههای رنگی ثابت |
پیکسلهای معیوب ممکن است در هر مرحلهای از عمر لپتاپ ظاهر شوند؛ چه در دستگاههای تازهخریداریشده و چه در دستگاههای قدیمیتر. در برخی موارد، این ایرادات ناشی از گیرکردن پیکسلهاست، اما در حالتهای جدیتر، احتمال دارد مشکل از کارت گرافیک (GPU) باشد که نیاز به بررسی تخصصی یا حتی تعویض دارد.
در صورتی که دستگاه تحت گارانتی باشد، بسیاری از برندها در صورت افزایش تعداد پیکسلهای معیوب، اقدام به تعمیر یا تعویض نمایشگر لپتاپ تحت شرایط گارانتی میکنند.
در هر حال، قبل از تصمیمگیری نهایی، پیشنهاد میکنیم از مشاوره رایگان کارشناسان ما در سپهر رایانه استفاده کنید یا راهکارهای زیر را امتحان نمایید:
راهحل اول: رفع پیکسلهای گیر کرده با اعمال فشار موضعی (فقط در موارد خفیف)
در برخی موارد، اعمال فشار آرام روی محل پیکسل معیوب میتواند باعث بازگرداندن عملکرد طبیعی آن شود. این روش نیازمند دقت بالا بوده و بهتر است توسط افراد آشنا با قطعات الکترونیکی انجام شود.
در صورتی که یک یا چند پیکسل گیر کردهاند، میتوانید با اعمال فشار ملایم روی ناحیه معیوب، تلاش کنید تا آنها را آزاد کنید. پیشنهاد میشود این کار را تنها در صورتی انجام دهید که تجربه لازم دارید، زیرا فشار بیش از حد ممکن است به پنل آسیب برساند. اگر پس از اعمال فشار تغییری مشاهده نشد، راهحل دوم را امتحان کنید.
راهحل دوم: استفاده از نرمافزارهای رایگان برای بازگردانی پیکسلهای گیر کرده
برخی ابزارهای نرمافزاری مانند JScreenFix، PixelHealer یا InjuredPixels با نمایش متوالی رنگها تلاش میکنند عملکرد پیکسلها را بازیابی نمایند. این روش ساده، کمهزینه و بدون نیاز به دانش تخصصی است.
در این روش، از ابزارهایی استفاده میشود که با نمایش سریع رنگهای مختلف (چشمکزن) تلاش میکنند پیکسل گیر کرده را تحریک کرده و بازیابی نمایند. این نرمافزارها معمولاً بیخطر، رایگان و قابل استفاده در سیستمعاملهای مختلف هستند:
- JScreenFix: ابزاری آنلاین و رایگان، سازگار با Windows، macOS و iOS. نیازی به نصب ندارد. کافی است وارد وبسایت شوید، ابزار را اجرا کنید و حدود ۱۰ تا ۳۰ دقیقه اجازه دهید تا کار خود را انجام دهد.
- PixelHealer: نرمافزار قابل نصب مخصوص ویندوز ۷ تا ۱۰ که عملکرد مشابهی دارد و برای رفع پیکسلهای گیر کرده طراحی شده است.
- InjuredPixels: این ابزار برای شناسایی نوع پیکسلهای معیوب طراحی شده است. با نمایش رنگهای خالص، شما را در تشخیص دقیق پیکسل داغ، گیر کرده یا مرده کمک میکند.
توصیه میشود اگر پس از استفاده از این نرمافزارها تغییری مشاهده نکردید، با یک تکنسین متخصص تعمیر مانیتور لپتاپ مشورت نمایید.
در صورتی که مشکل از کارت گرافیک باشد یا پیکسلهای مرده بیش از حد مجاز باشند، ممکن است نیاز به تعویض نمایشگر یا بررسی سختافزاری تخصصی وجود داشته باشد. تیم سپهر رایانه آماده ارائه خدمات مشاورهای رایگان و تعمیر نمایشگر لپتاپ با قطعات اورجینال و گارانتی معتبر در محل میباشد.
حتماً محمد جان. در ادامه، بخش «۳. صفحه نمایش لپتاپ کمرنگ است» را با ساختار رسمی، سئو فرندلی، پاراگرافهای کوتاه، استفاده از کلمات کلیدی مرتبط با تعمیر نور صفحه لپتاپ، کم شدن روشنایی نمایشگر، و بررسی نور پسزمینه، بازنویسی کردهام. همچنین تیترهای راهحلها نیز مانند بخشهای قبل، مفهومی و کلیکخور طراحی شدهاند.
۳. صفحه نمایش لپتاپ کمنور یا کمرنگ است
کاهش روشنایی یا کمرنگ شدن تصویر صفحه نمایش لپ تاپ، یکی از مشکلاتی است که بهمرور زمان یا در اثر ایراد نرمافزاری یا سختافزاری ممکن است رخ دهد. این مشکل معمولاً با کاهش عملکرد نور پسزمینه (Backlight) یا اختلال در تنظیمات سیستم نمایان میشود. در صورتی که حداکثر روشنایی نمایشگر کمتر از حالت معمول باشد و حتی پس از افزایش روشنایی از کلیدهای عملکرد (FN + Brightness) باز هم مشکل ادامه داشت، مراحل زیر را بررسی کنید:
راهحل اول: رفع کاهش نور با باز و بسته کردن درب لپتاپ
یک ترفند ساده اما مؤثر؛ در بسیاری از موارد، باز و بسته کردن درب لپتاپ میتواند سنسورهای مرتبط با نمایشگر را فعال و مشکل را برطرف کند.
در برخی موارد، سیستم به درستی وضعیت باز یا بسته بودن درب لپتاپ را تشخیص نمیدهد و روشنایی تصویر تحت تأثیر قرار میگیرد. با باز و بسته کردن درب لپتاپ، ممکن است وضعیت تصویر به حالت عادی بازگردد.
راهحل دوم: بررسی اختلالات موقت با راهاندازی مجدد دستگاه
یک ریست نرمافزاری ممکن است تمامی خطاهای سیستمی مربوط به روشنایی را پاک کرده و نور نمایشگر را به حالت عادی بازگرداند.
گاهی اوقات یک خطای نرمافزاری باعث اختلال در نمایش نور میشود. خاموش و روشن کردن لپتاپ، یا راهاندازی مجدد (Reset) سیستم میتواند این مشکل را به سادگی برطرف کند.
راهحل سوم: بررسی نور پسزمینه، اینورتر و کابلهای داخلی نمایشگر
اگر مشکل ادامه دارد، احتمال آسیب به قطعات داخلی وجود دارد. این مرحله نیاز به بررسی تخصصی توسط تکنسینهای تعمیر مانیتور دارد.
اگر همچنان صفحه نمایش کمرنگ است، احتمال خرابی در نور پسزمینه، کابل فلت، یا مدار اینورتر وجود دارد. این موارد از جمله ایراداتی هستند که نیاز به بررسی و تعمیر تخصصی در مراکز تعمیر مانیتور لپتاپ دارند. مرکز سپهر رایانه با ارائه مشاوره رایگان، حملونقل رایگان و گارانتی معتبر، آماده بررسی و رفع کامل این نوع اختلالات میباشد.
راهحل چهارم: تشخیص آسیب فیزیکی در سیمکشی نمایشگر لپتاپ
گاهی اوقات افت روشنایی ناشی از قطع یا آسیب در کابلهای داخلی است که باید توسط تعمیرکار حرفهای بررسی شود.
آسیب فیزیکی به کابلهای انتقال تصویر یا ولتاژ، میتواند روشنایی تصویر را کاهش دهد. در صورتی که دستگاه از گارانتی خارج شده، توصیه میشود جهت جلوگیری از آسیب بیشتر، لپتاپ را در اسرع وقت به یک مرکز تخصصی تعمیرات منتقل کنید.
در بیشتر موارد، کاهش روشنایی یک مشکل قابل حل است و نیاز به تعویض کامل لپتاپ نیست. برای اطمینان از انتخاب راهکار مناسب، میتوانید با کارشناسان سپهر رایانه تماس گرفته و از مشاوره رایگان بهرهمند شوید.
با کمال میل محمد جان، در ادامه بخش چهارم مقاله یعنی «مصنوعات دیجیتال در صفحهنمایش لپتاپ» را بازنویسی کردهام با رعایت کامل اصول سئو، زبان رسمی، استفاده از کلمات کلیدی مانند نقاط و خطوط روی نمایشگر لپتاپ، خرابی کارت گرافیک لپتاپ، درایور گرافیکی لپتاپ و همچنین تیترهای مفهومی، خلاصه و کلیکخور برای راهحلها:
۴. مصنوعات دیجیتال روی صفحه نمایش لپتاپ (نقاط، خطوط و اشکال غیرعادی)
اگر در هنگام استفاده از لپتاپ، نقاط، خطوط یا اشکال غیرمنتظره روی صفحه ظاهر میشود، با پدیدهای به نام مصنوعات دیجیتال (Digital Artifacts) مواجه هستید.
این مشکل میتواند باعث کاهش وضوح تصویر، چشمدرد، اختلال در مشاهده محتوا و حتی نگرانی کاربر از خرابیهای جدیتر شود.
این مصنوعات معمولاً هنگام پردازش تصویر یا تفسیر سیگنالهای گرافیکی به وجود میآیند و در اغلب موارد به دلایل زیر مربوط هستند:
- گرم شدن بیش از حد یا خرابی کارت گرافیک (GPU)
- مشکل در کابلهای تصویر یا اتصال شل شده
- اختلال در درایور گرافیکی یا ناسازگاری نرمافزاری
راهحل اول: بررسی عملکرد کارت گرافیک هنگام اجرای بازیها یا برنامههای سنگین
گرمای زیاد یا درایور ناسازگار میتواند باعث بروز خطوط و اختلالات تصویری در شرایط پردازش سنگین شود.
اگر مشکل تنها هنگام اجرای بازیها یا برنامههای گرافیکی رخ میدهد، ممکن است کارت گرافیک دچار داغی یا اختلال نرمافزاری شده باشد. در این صورت:
- دستگاه را برای چند دقیقه خاموش کرده و خنک نگه دارید.
- مطمئن شوید از آخرین نسخه بازی استفاده میکنید.
- درایور کارت گرافیک را از وبسایت رسمی سازنده (NVIDIA، AMD، Intel) بهروز کنید.
راهحل دوم: تست مانیتور خارجی برای تشخیص خرابی گرافیک یا نمایشگر
اتصال لپتاپ به یک مانیتور دیگر میتواند بهراحتی مشخص کند که ایراد از نمایشگر است یا کارت گرافیک.
اگر بدون توجه به برنامهی در حال اجرا، همواره خطوط و نقاط مشاهده میکنید، مانیتور دیگری را به لپتاپ وصل کنید.
✅ اگر مشکل روی مانیتور دوم وجود ندارد، احتمالاً نمایشگر لپتاپ یا کابل آن دچار مشکل شده است.
❌ اگر مشکل همچنان وجود دارد، ممکن است GPU دچار ایراد سختافزاری یا درایور آن ناپایدار باشد.
راهحل سوم: تغییر فرمت فایلهای تصویری یا ویدیویی برای حذف خطوط تصویری
در برخی موارد، تغییر پلیر یا فرمت فایل میتواند مصنوعات دیجیتال را بهطور کامل برطرف کند.
برخی مصنوعات دیجیتال تنها هنگام پخش ویدیو یا انتقال فایلهای تصویری بین فرمتهای مختلف ظاهر میشوند. در این صورت توصیه میشود:
- فایل را با فرمت دیگری باز کنید (مثلاً MP4 به جای MKV).
- از پلیرهای متفاوت مانند VLC یا PotPlayer استفاده نمایید.
نکته نهایی:
در صورت تداوم مشکل، بررسی تخصصی کارت گرافیک و مدار گرافیکی لپتاپ توسط مرکز تعمیر لپتاپ حرفهای ضروری است. تیم سپهر رایانه با ارائه تعمیر تخصصی GPU، بررسی کابلها و درایورها، آماده ارائه خدمات با گارانتی و تعرفه شفاف میباشد.
۵. رنگهای مبهم، تار یا مخدوش در صفحهنمایش لپتاپ
اگر متوجه شدهاید که رنگها در صفحهنمایش لپتاپ به درستی نمایش داده نمیشوند یا خطوطی تار، پخششده یا رنگهای نامتعادل مشاهده میکنید، ممکن است نمایشگر شما دچار اختلال در تنظیمات رنگ یا مشکل سختافزاری شده باشد.
در این شرایط، پیش از آنکه نگران خرابی نمایشگر یا کارت گرافیک شوید، توصیه میشود بررسیهای زیر را انجام دهید:
راهحل اول: اصلاح تنظیمات رنگ و وضوح تصویر از طریق کنترل پنل ویندوز
تنظیم مجدد رزولوشن و کالیبراسیون رنگ میتواند بهسادگی مشکل تاری یا ناهماهنگی رنگها را برطرف کند.
گاهی مشکل تنها ناشی از تنظیمات اشتباه رنگ یا وضوح در ویندوز است. از مسیر زیر میتوانید تنظیمات را بررسی و اصلاح کنید:
Control Panel > Display > Adjust Resolution or Color Calibration
با تنظیم مجدد رزولوشن یا کالیبره کردن رنگ، ممکن است تصویر به حالت طبیعی بازگردد.
راهحل دوم: بهروزرسانی درایور گرافیکی و ریست بایوس برای تثبیت کیفیت نمایش
درایورهای گرافیکی ناسازگار یا بایوس ناپایدار میتوانند باعث مخدوش شدن رنگها شوند که با بهروزرسانی رفع میشوند.
درایورهای قدیمی یا ناپایدار میتوانند باعث ناهماهنگی رنگ یا تاری تصویر شوند. برای رفع این مشکل:
- درایور کارت گرافیک را از سایت سازنده بهروز کنید.
- برای ریست بایوس مراحل زیر را دنبال کنید:
- لپتاپ را خاموش کرده و باتری را جدا کنید.
- دکمه پاور را به مدت ۳۰ ثانیه نگه دارید تا انرژی داخلی تخلیه شود.
- بدون باتری، کابل برق را متصل کرده و دستگاه را روشن کنید.
راهحل سوم: بررسی اتصالات سختافزاری در صورت تداوم اختلال تصویری
در صورت بیاثر بودن راهحلهای نرمافزاری، بررسی کابل فلت و نور پسزمینه توسط متخصص ضروری است.
در صورتی که پس از اصلاح تنظیمات و بهروزرسانی درایورها مشکل همچنان ادامه دارد، ممکن است ایراد از کابل فلت، چیپ تصویر یا نور پسزمینه باشد. در این صورت پیشنهاد میشود لپتاپ توسط یک کارشناس متخصص بررسی شود. سپهر رایانه با ارائه خدمات تخصصی تعمیر صفحهنمایش، تعویض کابل فلت و بررسی مدار تصویر، آماده خدمترسانی با گارانتی و مشاوره رایگان است.
یادآوری:
تار بودن یا ناهماهنگی رنگها لزوماً نشانه خرابی نمایشگر لپ تاپ نیست. با چند اقدام ساده، میتوان این مشکل را بدون هزینه بالا رفع کرد.
۶. اعوجاج رنگ در صفحهنمایش لپتاپ (نمایشگر درهم)
در برخی موارد، مشکل صفحهنمایش لپتاپ تنها مربوط به رنگهایی است که بهدرستی نمایش داده نمیشوند. این ایراد ممکن است با جلوههایی مانند تصویر تقسیمشده، بههمریختگی رنگها یا شکستگی خطوط رنگی ظاهر شود و در اغلب مواقع، ناشی از اختلال در کارت گرافیک (GPU) است.
اگر لپتاپ شما دارای کارت گرافیک مجزا و قابل دسترسی است، ممکن است بتوان با بررسی اتصالات یا تست مجدد آن، مشکل را شناسایی کرد. اما از آنجا که اکثر لپتاپها دارای GPU متصل به مادربرد هستند، هرگونه بررسی یا تعمیر باید با دقت بالا و توسط کارشناس متخصص انجام گیرد.

راهحل اول: بررسی اولیه کارت گرافیک و اتصالات آن
در لپتاپهایی که کارت گرافیک جداگانه دارند، باز کردن پنل و بررسی اتصال صحیح GPU به مادربرد میتواند کمککننده باشد. جابجایی، تمیز کردن یا محکم کردن اتصالات ممکن است مشکل اعوجاج رنگ را رفع کند.
هشدار: انجام این کار نیاز به دانش فنی دارد. اگر تجربه کافی ندارید، از باز کردن لپتاپ خودداری کرده و دستگاه را به مرکز معتبر تعمیر لپتاپ بسپارید.
راهحل دوم: بررسی سلامت GPU در لپتاپهایی با گرافیک داخلی
در لپتاپهایی که GPU به صورت داخلی با مادربرد ادغام شده است، احتمال آسیب چیپ گرافیکی یا قطعات وابسته وجود دارد. تعمیر این بخش نیازمند ابزار دقیق، دستگاههای مخصوص حرارتی (مانند BGA station) و تجربهی کافی است. برای جلوگیری از آسیب بیشتر، دستگاه را برای تعمیر تخصصی گرافیک لپتاپ به مراکز معتبر ارسال نمایید.
اعوجاج رنگ یا تصویر صفحه نمایشگر درهمریخته معمولاً نشانهای از یک مشکل عمیقتر در کارت گرافیک است. تلاش برای تعمیر خانگی ممکن است منجر به آسیب مادربرد یا خرابی کامل دستگاه شود. در چنین شرایطی، کمک گرفتن از متخصصین با تجربه، بهترین و مقرونبهصرفهترین انتخاب است.
۷. بزرگنمایی یا کوچکنمایی غیرعادی تصاویر در لپتاپ
یکی از مشکلات رایج در صفحه نمایش لپتاپ، نمایش غیرعادی آیکونها و اجزای تصویری است؛ بهطوری که برخی کاربران مشاهده میکنند اشیاء و نوشتهها بسیار بزرگ، کوچک یا حتی تار بهنظر میرسند. این ایراد معمولاً به دلیل تنظیم نادرست وضوح تصویر (Resolution) در سیستمعامل ویندوز رخ میدهد. در این وضعیت، تنظیمات اشتباه میتواند باعث کاهش کیفیت گرافیکی، خستگی چشم یا نارضایتی از تجربه کاربری شود.
راهحل: تنظیم مجدد وضوح تصویر برای بازگرداندن اندازه و کیفیت طبیعی نمایشگر
برای رفع مشکل بزرگنمایی یا کوچکنمایی غیرعادی در ویندوز، مراحل زیر را دنبال کنید:
- روی دکمه Start یا آیکون ویندوز راستکلیک کنید.
- وارد Control Panel شوید.
- در بخش Appearance and Personalization روی گزینه Adjust Screen Resolution کلیک نمایید.
- از منوی کشویی Resolution، وضوح پیشنهادی (که معمولاً با برچسب (Recommended) مشخص شده) را انتخاب کنید.
- تغییرات را ذخیره کرده و بررسی کنید که نمایش به حالت طبیعی بازگشته باشد.
توصیه: اگر رزولوشن پیشنهادی باعث تار شدن یا بههمریختگی تصویر میشود، ممکن است نیاز به بهروزرسانی درایور گرافیکی نیز باشد. در صورت عدم رفع مشکل با این روش، کارشناسان سپهر رایانه آماده ارائه مشاوره رایگان و بررسی تخصصی تنظیمات نرمافزاری و سختافزاری مرتبط با کیفیت تصویر لپتاپ شما هستند.
۸. هنگ کردن صفحه نمایش لپتاپ
گاهی در حین کار با یک برنامه یا مرورگر، ممکن است صفحه نمایش ناگهان متوقف شده و سیستم هنگ کند، در این حالت ممکن است:
- ماوس کار کند اما هیچ کلیکی واکنش نشان ندهد یا حتی ماوس نیز قفل می شود و هیچ عملکردی نشان نمی دهد.
این مشکل میتواند ناشی از مصرف بیش از حد منابع سیستم، خرابی سختافزارهایی مانند رم (RAM)، هارد دیسک یا داغ شدن بیش از حد لپتاپ باشد.
راهحلهایی که در ادامه مقاله به آنها اشاره شده، بر روی اکثر نسخههای ویندوز (XP تا 11) قابل اجرا هستند:
- چند دقیقه صبر کنید و از کلیکهای اضافی پرهیز کنید:
در صورتی که لپتاپ بهصورت موقت قفل شده، کلیکهای پشتسرهم فقط باعث افزایش فشار روی CPU میشوند. ۵ تا ۱۰ دقیقه به سیستم فرصت دهید تا منابع آزاد شده و به وضعیت عادی بازگردد.
- بستن و باز کردن درب لپتاپ برای خروج از حالت فریز موقتی:
گاهی لپتاپ با بستن و دوباره باز کردن درب، از حالت تعلیق خارج شده و پاسخگویی سیستم بازمیگردد.
- اجرای Task Manager و بستن برنامههای سنگین:
کلیدهای Ctrl + Shift + Esc را فشار دهید تا Task Manager اجرا شود. اگر باز شد:
- به تب Processes بروید.
- برنامههایی را که مصرف زیادی از CPU یا RAM دارند شناسایی و ببندید.
- استفاده از Ctrl + Alt + Del برای دسترسی به گزینههای مدیریت سیستم:
اگر Task Manager باز نشد، کلیدهای Ctrl + Alt + Del را فشار دهید تا منویی با گزینههای مختلف مانند “Sign out”، “Task Manager”، “Restart” یا “Shutdown” در اختیار شما قرار گیرد. - ریست درایور گرافیکی با کلید ترکیبی Windows + Ctrl + Shift + B:
این میانبر ویژه باعث ریست نرمافزاری کارت گرافیک شده و در بیشتر مواقع باعث بهروزرسانی تصویر و رفع هنگی صفحه میشود. هنگام اجرای آن، صفحه ممکن است چشمک بزند یا یک بوق کوتاه بشنوید. - خاموش و روشن کردن دستی دستگاه در صورت عدم واکنش به هیچ فرمانی:
اگر هیچکدام از روشها پاسخگو نبود، دکمه پاور را ۵ تا ۱۰ ثانیه نگه دارید تا لپتاپ خاموش شود. چند لحظه صبر کنید، سپس مجدداً آن را روشن نمایید.
اگر این مشکل بهطور مداوم تکرار میشود، احتمال آسیب به سختافزار مانند رم، کارت گرافیک یا سیستم خنککننده وجود دارد. توصیه میشود دستگاه توسط یک متخصص بررسی شود. سپهر رایانه آماده ارائه خدمات بررسی تخصصی و رفع مشکل هنگ کردن لپتاپ با گارانتی و مشاوره رایگان در محل میباشد.
۹. سوسو زدن صفحه نمایش لپتاپ (پرش تصویر، چشمکزدن یا ناپایداری تصویر)
سوسو زدن تصویر لپ تاپ یا پرشهای گاهبهگاه در نمایشگر لپتاپ، میتواند تمرکز کاربر را مختل کرده و موجب خستگی چشم یا کاهش بهرهوری شود. این مشکل ممکن است به دلیل خرابی کابل فلت، اختلال در کارت گرافیک، تنظیمات نادرست نمایشگر یا حتی آلودگی ویروسی ایجاد شود.
نکته مهم این است که نوع سوسو زدن، روش رفع آن را مشخص میکند. در ادامه، به سه حالت رایج سوسو زدن و راهکارهای مؤثر برای رفع هر کدام اشاره میکنیم:
سوسو زدن مختصر صفحه نمایش لپ تاپ: تنظیم نرخ تازهسازی تصویر (Refresh Rate):
در این حالت، نمایشگر در فواصل زمانی مشخص چشمک میزند. این مشکل معمولاً به تنظیمات اشتباه در نرخ تازهسازی مانیتور مربوط میشود.
راهحل:
- روی دسکتاپ راستکلیک کنید و گزینه Display Settings را انتخاب کنید.
- به بخش Advanced Display Settings بروید.
- گزینه Display Adapter Properties را انتخاب کرده و به تب Monitor بروید.
- نرخ تازهسازی (Refresh Rate) را روی مقدار توصیهشده قرار دهید (مانند ۶۰ یا ۷۵ هرتز).
سوسو زدن تصادفی صفحه نمایش لپ تاپ: رفع اختلال در درایور کارت گرافیک:
این نوع سوسو زدن بهصورت نامنظم ظاهر شده و اغلب بهروزرسانی یا ناسازگاری درایور گرافیک عامل آن است.
راهحل اول: بازگشت به درایور قبلی
- وارد Control Panel > Device Manager شوید.
- روی آداپتور گرافیکی راستکلیک کرده و گزینه Properties را بزنید.
- در تب Driver، گزینه Roll Back Driver را انتخاب کنید.
- مراحل را تا پایان تأیید کنید و سیستم را ریستارت نمایید.
راهحل دوم: نصب آخرین نسخه درایور از سایت رسمی
- مدل کارت گرافیک خود را در بخش Display Adapters شناسایی کنید.
- به وبسایت سازنده کارت (Intel، NVIDIA، AMD) مراجعه کرده و نسخه مناسب را دانلود و نصب نمایید.
سوسو زدن مداوم: فعالسازی همگامسازی عمودی (V-Sync)
این نوع سوسو زدن معمولاً در هنگام اجرای بازیها یا نرمافزارهای گرافیکی سنگین بروز میکند. علت اصلی آن، عدم همزمانی نرخ پردازش GPU با نرخ نمایشگر است.
راهحل:
- در NVIDIA: وارد NVIDIA Control Panel > Manage 3D Settings شوید و گزینه V-Sync را فعال کنید.
- در Intel Graphics Settings: گزینه Asynchronous Flip یا Triple Buffering را فعال کنید.
- در AMD Radeon Settings: وارد بخش Wait for Vertical Refresh شده و آن را روشن کنید.
نکته امنیتی: بررسی ویروسها و بدافزارها:
در برخی موارد، سوسو زدن صفحه به دلیل آلودگیهای نرمافزاری یا تداخل برنامههای مخرب ایجاد میشود. اگر سیستم شما اخیراً دچار کاهش سرعت یا اختلالات دیگر شده:
- یک آنتیویروس معتبر نصب کرده و سیستم را اسکن کامل نمایید.
- در صورت لزوم، ویندوز را بهروزرسانی کنید.
سوسو زدن تصویر همیشه به معنای خرابی سختافزار نیست. در بسیاری از مواقع، با یک تنظیم ساده یا بهروزرسانی درایور، این مشکل قابل حل است. اگر سوسو زدن شدید یا دائمی است، پیشنهاد میشود دستگاه توسط یک متخصص بررسی شود. سپهر رایانه آماده ارائه خدمات تخصصی در زمینه بررسی نمایشگر، رفع مشکلات کارت گرافیک، و ارائه تعمیر مانیتور لپتاپ با گارانتی معتبر و مشاوره رایگان است.
۱۰. خاموشی ناگهانی صفحه نمایش لپتاپ
اگر صفحه نمایش لپتاپ شما در حین کار ناگهان خاموش میشود، این موضوع لزوماً به معنی خرابی سختافزاری نیست. در بسیاری از موارد، علت این رفتار به تنظیمات پیشفرض صرفهجویی در انرژی ویندوز مربوط میشود که دستگاه را پس از مدتزمانی بدون استفاده، وارد حالتهای خواب (Sleep) یا خواب زمستانی (Hibernate) میکند.
راهحل: تنظیم مجدد حالتهای Sleep و Hibernate برای جلوگیری از خاموشی خودکار صفحه
برای پیشگیری از خاموش شدن ناگهانی یا ورود خودکار دستگاه به حالت صرفهجویی در انرژی، مراحل زیر را دنبال کنید:
- وارد Control Panel شوید.
- گزینه Power Options را انتخاب کنید.
- روی Change plan settings کنار پلن فعال کلیک نمایید.
- در بخش “Turn off the display” و “Put the computer to sleep”، زمان خاموشی خودکار صفحه و خواب سیستم را تغییر دهید یا روی Never تنظیم کنید.
تغییرات را ذخیره نمایید.
پیشنهاد میشود در صورت استفاده از باتری، زمان مناسبی برای حالت Sleep تنظیم کنید تا از مصرف بیش از حد انرژی جلوگیری شود.
اگر صفحه نمایش حتی در حین استفاده فعال خاموش میشود (بدون آنکه دستگاه در حالت بیکار باشد)، احتمال وجود اختلال در کابل فلت، مدار تغذیه نمایشگر، یا حتی خرابی کارت گرافیک وجود دارد. در این شرایط، بررسی فنی توسط متخصص ضروری است.
جمعبندی نهایی
خرابیها و اختلالات مربوط به صفحه نمایش لپتاپ، از شایعترین مشکلاتی هستند که کاربران با آن مواجه میشوند؛ از خاموشی ناگهانی و سوسو زدن تصویر گرفته تا پیکسلهای معیوب، تار شدن رنگها یا نمایش تصاویر ناصحیح.
خبر خوب این است که در بسیاری از موارد، این ایرادات نیازمند خرید لپتاپ جدید یا تعویض کامل نمایشگر نیستند. بسیاری از مشکلات با اقداماتی ساده مانند تنظیم مجدد روشنایی، بررسی اتصالات، بهروزرسانی درایورها یا حتی مشاوره با یک کارشناس متخصص قابل حلاند.
بیاطلاعی یا ترس از هزینههای بالا ممکن است کاربران را به تصمیمهای اشتباه سوق دهد، در حالی که در اکثر موارد، یک تعمیر تخصصی صفحه نمایش لپتاپ میتواند راهحلی بسیار مقرونبهصرفهتر و سریعتر باشد.
چرا سپهر رایانه انتخاب مناسبی برای تعمیر نمایشگر لپتاپ است؟
- خدمات تخصصی تعمیر انواع مدلهای لپتاپ
- استفاده از قطعات اورجینال و تستشده
- ارائه فاکتور رسمی و گارانتی معتبر پس از تعمیر
- مشاوره رایگان پیش از تعمیر برای شفافسازی کامل هزینه و خدمات
اگر صفحه نمایش لپتاپ شما هر یک از علائم ذکرشده را دارد، قبل از هرگونه تصمیمگیری یا پرداخت هزینه بالا، کافیست همین حالا با کارشناسان سپهر رایانه تماس بگیرید. ما در کنار شما هستیم؛ از مشاوره رایگان اولیه تا رفع کامل مشکل، با اطمینان، دقت و پشتیبانی واقعی.

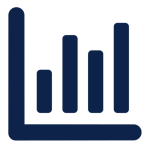
خیلی ممنون از اطلاعات خوبتون راه حل دوم مشکل مارو حل کرد 🙏🌸
خوشحالیم که توانستیم مشکل شما را حل کنیم
سلام من کیس رو باز کردم تمیز کردم با جارو برقی و دستمال جادویی نرم 12 ساعت بعد روشن کردم بالا نمیومد دوباره باز کردم یکم سعی کردم کابل ها و … سفت کنم خیلی خوب شد و صداها خیلی کم شد اما گاهی تصویر یهو میپره فن ب نظرم کار نمیکنه فن خیلی گرد و خاک داشت با خلال دراوردم البته یه هارد 2 ترا دارم تست زدم مقداری اسیب دیده خیلی باهاش مدارا دارم یه هارد 500 هم دارم ک سالم و با اون کار مکینم امیدوارم ک منظور رو رسونده باشم و سپاس
سلام داخل برق نزنید و دستگاه رو برای تست بیارید
سلام وقتتون بخیر لپتاپ من اینجوری شده که یهو صفحه نمایش تا میخوام باهاش کار کنم خاموش روشن میره با هر تاچ یا حرکت موس اشکالش از چیه؟
سلام وقت بخیر با این شماره تماس بگبرید و با همکاران فنی صحبت کنید 02188304475
سلام لب تاپ من در صفحات دیجیتالی منوی پایین مثل صفحه بعدی یا ادامه را نشون نمیده دکمه ctrl+- رو میزنم صفحه رو کوچک میکنه ولی بازم اون دکمه ضروری رو نمیاره
سلام
رزولوشن دستگاه را تغییر بدید
سلام ، صفخه مانیتور لپتابم یکی دو سال است که پیکسلهای مرده پیدا کرده و حالا خط این پیکسلهای مرده ذخیمتر شده و تازگی در حین انجام کار ، کلأ صفحه سیاه می شود و تا ری استارت نکنم درست نمی شه و پس از روسن شدن مجدد گاهی باز هم در حین کار همین اتفاق می افتد .
دیگر اینکه معمولأ پس از اسلیپ کردن وبعد روشن کردن خیلی سزچ یع صفحه سیاه می شود . ممنون میشم راهنمائیم کنید .
سلام
ابتدا یک خروجی تصویر روی یک مانیتور بگیرید تا ببنیم مشکل از پنل اس یا خیر اگر تصویر روی مانیتور درست بود ایراد از پنل در غیر اینصورت ایراد از چیپ میتونه باشه
پنجره های لب تاب را که باز میکنم سمت راست نوشتهsellect a file to preview چکار کنم که این حالت از روی پنجره ام بره؟ یعنی مثل قبلش بشه؟ تمام صفحه
سلام
لپ تاپم رو که روشن میکنم اسکرین کاملا سفید بعد قرمز و بعد سبز و آبی میشه و هی تکرار میشه و لپتاپ روشن نمیشه، مشکل از کجاست؟
سلام
یک تصویر از لپ تاپتون روی یک خروجی دیگر بگیرید اگر تصویر نداد مشکل از چیپ گرافیکتون هست که قابل حل
عالیییی مشکل منم حل شد.🥰🙏
خوشحالم از این که تونستیم کمکتون کنیم
سلام من اخیرا یک لپ تاپ asus خریدم، وقتی که دقیقا از روبرو به مانیتورش نگاه میکنیم خوبه ولی وقتی یکم مانیتور را به پایین خم میکنیم و یکم از بالاتر نگاه میکنیم خیلی سفید به نظر میاد و وقتی مانیتور را می بریم به سمت بالا و از پایین نگاه میکنیم تیره میشه، میخواستم بدونم این طبیعیه یا مشکل داره؟ چون یه لپ تاپ lenovo هم دارم و اون این جوری نیست اصلا
سلام
کیفیت تصویر لپ تاپتون به این صورته
میتونید تو تنظیماتش یه سری تغییرات بدید شاید فرق بکنه
سلام وقت بخیر… لب تاب من نصف صفحه نمایشش رنگ هارو بصورت شطرنجی نمایش میده و یکدست نیست… البته خیلی کمرنگ هست و با دقت این مشهص میشه بنظرتون ایراد از چیه؟
سلام
یک خروجی روی یک صفحه نمایش دیگر بگیرید اگر درست شد ایراد از پنل یا فلت و ی در غیر اینصورت ایراد از کارت گرافیک می باشد
سلام وقت بخیر، من یه لپتاپ asus دارم وقتی که یک تصویر کاملا سیاه روی مانیتور میاندازم حاشیه ی نزدیک قاب مانیتور یک سری حاله داره انگار که از اون قسمت توی فشار هست(شبیه وقتی که مانیتور رو با دست فشارش میدی) ولی زمانی که صفحه مشکی نیست اصلا مشکلی نداره و تصویر کاملا باکیفیتِ. طبیعیه؟
سلام مشکل از پنل است- نور صفحه را کم کنید و زیاد حساسیت نشان ندهید
سلام.من داشتم با لپتاپم کار انجام میدادم و صرفا یک می دی اف باز بود یه دفعه صفحه خاموش شد موس دیده میشه و نور کم و زیاد میشه اما چیزی دیده نمیشه
لپ تاپم نو هست و خیلی تاحالا باهاش کار نکردم
علت چیه؟
سلام وقت بخیر
اگر لپ تاپتون گارانتی به شرکتی که گارانتی داده مراجعه فرمایید
سلام وقت بخیر من از تنطیمات ویندز ۱۱ یک گذینه on off بود که زدم و مانیتور خاموش شد و نمیدونم چطور برشگردونم میشه راهنمایی کنید .از توی تنظیمات که باهاش به tv وصل میشی ممنون میشم
سلام وقت بخیر
لطفا با شماره 02191303734 تماس بگیرید و با کارشناسان فنی صحبت کنید