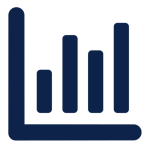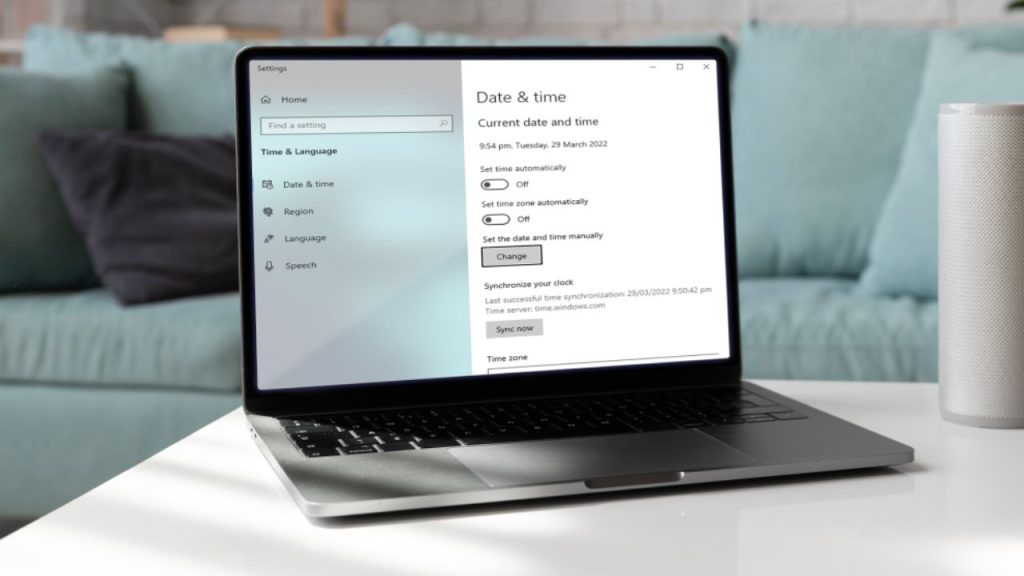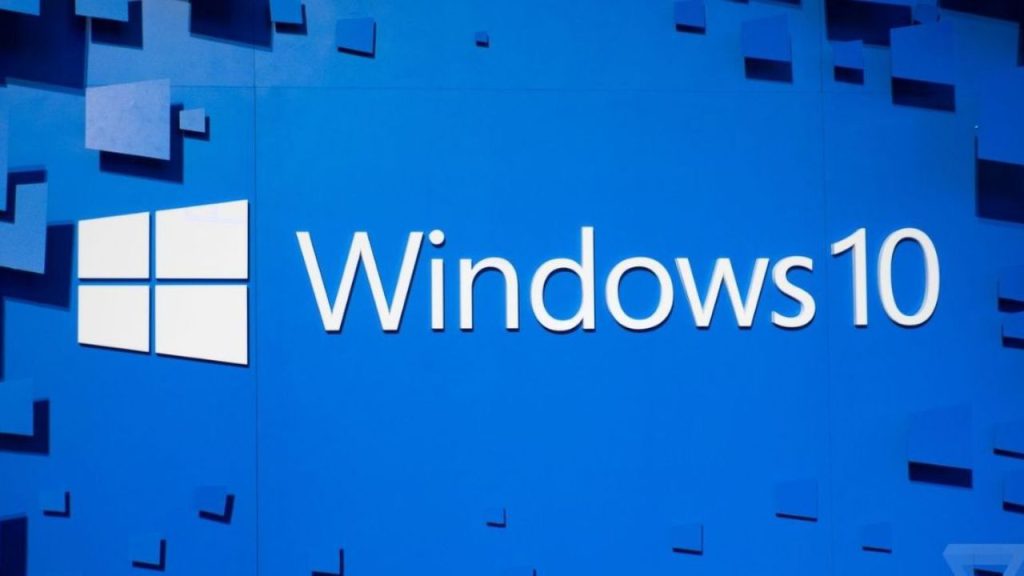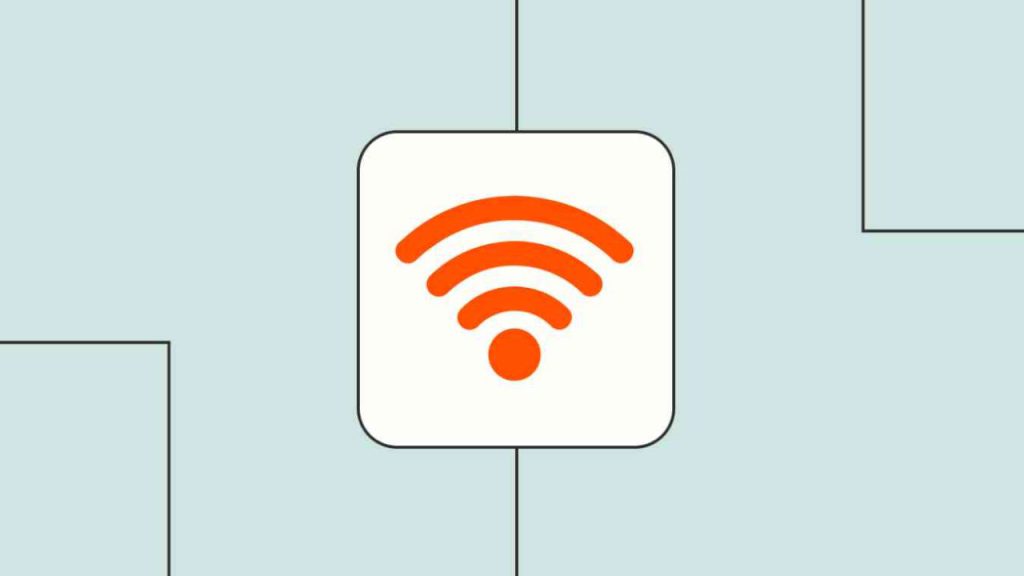خدمات تخصصی انواع سخت افزار به همراه گارانتی سپهر و حمل و نقل رایگان
Blog
مشکل پرش تصویر و تاری صفحه نمایش مانیتور

مشکل پرش تصویر و تاری صفحه نمایش مانیتور یکی از مشکلات رایج در مانیتور است. این مشکل میتواند ناشی از عواملی مانند تنظیمات نادرست، خرابی سختافزار یا درایورهای قدیمی مانیتور باشد.
یکی از دلایل اصلی پرش تصویر، تنظیمات نادرست Refresh Rate (صفحه نمایش چقدر سریع به روز شود )است. اگر این نرخ به درستی تنظیم نشود یا از قابلیت های مانیتورتان بیشتر باشد، ممکن است تصویر به صورت لرزان یا پرش دار نمایش داده شود. از دلایل دیگر پرش تصویر، کابلهای معیوب مانیتور هستند که ممکن است آسیب دیده باشند و سیگنال تصویر را به درستی منتقل نکنند. بررسی و تعویض کابلها میتواند مشکل را حل کند. همچنین درایورهای گرافیک قدیمی یا نامناسب با مشخصات کارت گرافیک نیز میتواند باعث بروز مشکلات مشابه شود. برای رفع این مشکل، توصیه میشود که درایور کارت گرافیک خود را به آخرین نسخه سیستم بهروز رسانی کنید.
تاری صفحه نمایش نیز معمولاً به دلیل تنظیمات وضوح نادرست یا کارت گرافیک ضعیف رخ میدهد. اگر رزولوشن صفحه نمایش با وضوح مانیتور مطابقت نداشته باشد، تصویر میتواند تار و مبهم شود. در این صورت، باید وضوح صفحه نمایش را به تنظیمات مناسب تغییر دهید. همچنین کارت گرافیک قدیمی نیز ممکن است نتواند تصاویر با کیفیت بالا را به درستی پردازش کند.
در نهایت، اگر پس از انجام این تنظیمات هنوز مشکل ادامه داشت، ممکن است نیاز به بررسی دقیقتر سختافزار یا حتی تعویض قطعات مانند کارت گرافیک یا مانیتور باشد. با انجام این مراحل میتوانید به راحتی مشکلات پرش تصویر و تاری صفحه نمایش را رفع کرده و از تجربه بهتری در استفاده از مانیتور خود برخوردار شوید.
دلایل و پشنهاد برای رفع پرش تصویر در مانیتور
پرش تصویر در مانیتور یکی از مشکلات رایج است و این مشکل ممکن است به دلایل مختلفی رخ دهد، که از جمله آنها میتوان به تنظیمات نادرست، مشکلات سختافزاری یا نرمافزاری اشاره کرد. در ادامه به بررسی دلایل پرش تصویر و راهحلهای برای رفع این مشکل خواهیم پرداخت.
| دلایل پرش تصویر مانتیور | ||
|---|---|---|
| تنظیمات نادرست نرخ تجدید (Refresh Rate) | نرخ تجدید یا همان Refresh Rate پایین میتواند باعث پرش یا لرزش تصویر شود. اگر نرخ تجدید مانیتور شما کمتر از مقدار مناسب باشد یا از تواناییهای مانیتور بیشتر باشد تصویر ممکن است دچار پرش شود. | راه حل: در ویندوز به تنظیمات نمایشگر بروید، سپس به قسمت Advanced display settings بروید و نرخ تجدید را به عدد مناسب تغییر دهید. معمولاً بیشتر مانیتورها به نرخ تجدید 60 هرتز تا 144 هرتز نیاز دارند. |
| کابلهای معیوب یا اتصالات ضعیف | کابلهایی مانند HDMI، DisplayPort یا VGA اگر آسیب دیده یا به درستی وصل نشده باشند، میتوانند باعث پرش تصویر شوند. | راهحل: کابلها و اتصالات را بررسی کرده و در صورت نیاز آنها را تعویض کنید. مطمئن شوید که کابل به درستی به پورتها وصل شده و کابلها آسیب ندیده باشند. همچنین استفاده از کابلهای با کیفیت بالا مانند HDMI 2.0 یا DisplayPort میتواند به جلوگیری از این مشکل کمک کند. |
| درایورهای گرافیک قدیمی یا ناسازگار با سیستم عامل | درایور کارت گرافیک قدیمی یا ناسازگار با سیستمعامل ممکن است باعث بروز مشکلاتی نظیر پرش تصویر شود. | راهحل: درایور کارت گرافیک خود را بهروزرسانی کنید. به سایت سازنده کارت گرافیک خود مانند NVIDIA، AMD یا Intel مراجعه کرده و جدیدترین نسخه درایور را دانلود و نصب کنید. همچنین میتوانید از Windows Update یا نرمافزارهای مخصوص بهروزرسانی درایورها استفاده کنید. |
| مشکلات سختافزاری | گاهی اوقات پرش تصویر به دلیل مشکلات سختافزاری در خود مانیتور یا کارت گرافیک است. مشکلاتی مانند خراب شدن پنل مانیتور، نقص در کارت گرافیک یا خرابی یکی از قطعات داخلی سیستم باعث بروز پرش تصویر شود. | راهحل: کارت گرافیک را در سیستم دیگری تست کنید یا مانیتور را به یک کامپیوتر دیگر متصل کنید تا منبع مشکل شناسایی شود. در صورت بروز مشکل در سختافزار، ممکن است نیاز به تعویض کارت گرافیک یا مانیتور باشد. |
| مشکلات سیگنال ورودی | در برخی موارد، تداخل سیگنالها میتواند باعث پرش تصویر شود. این تداخل میتواند از منابع مختلفی مانند تجهیزات الکترونیکی دیگر، کابلهای ضعیف یا مشکلات در دستگاههای خروجی سیگنال باشد. | راهحل: برای رفع تداخل سیگنال، ابتدا مانیتور و دستگاههای الکترونیکی دیگر را از یکدیگر دور کنید تا تداخلها کاهش یابد. همچنین میتوانید از کابلهای با کیفیت بالاتر استفاده کنید که عایقبندی بهتری داشته باشند و از تداخل سیگنال جلوگیری کنند. |
| تنظیمات نادرست رزولوشن صفحه نمایش | رزولوشن نادرست میتواند موجب پرش تصویر شود. اگر رزولوشن صفحه نمایش از ظرفیتهای واقعی مانیتور بیشتر یا کمتر باشد، ممکن است تصویر دچار پرش و اختلال شود. | راهحل: از رزولوشن متناسب (native resolution) مانیتور خود استفاده کنید. این تنظیمات معمولاً به صورت خودکار توسط سیستمعامل تنظیم میشود، اما میتوانید آن را به صورت دستی از طریق تنظیمات نمایشگر در ویندوز تغییر دهید. |
پرش تصویر مانیتور میتواند به دلایل مختلفی رخ دهد، اما خوشبختانه بیشتر این مشکلات با تنظیمات مناسب و بهروزرسانی درایورها قابل حل هستند. از تنظیم نرخ تجدید صحیح، تعویض کابلهای معیوب، بهروزرسانی درایورهای گرافیک و بررسی سختافزار گرفته تا تنظیم رزولوشن صفحه نمایش، همگی میتوانند به رفع این مشکل کمک کنند. در صورت عدم حل مشکل پس از انجام این مراحل ممکن است نیاز به بررسی دقیقتر سیستم یا مراجعه به تعمیرکار داشته باشید.
بیشتر بخوانید:
دلایل تاری تصویر مانیتور و راهحلهای آن
تاری تصویر در مانیتور از مشکلات نرمافزاری تا خرابیهای سختافزاری را شامل میشود. این مشکل میتواند تجربه کاربری شما را مختل کند، به خصوص در کارهایی مانند طراحی گرافیکی، بازیهای ویدئویی یا تماشای فیلم. در ادامه به بررسی دلایل رایج تاری تصویر و راهحلهای هر یک میپردازیم.
| دلایل تاری تصویر مانتیور | ||
|---|---|---|
| تنظیمات نادرست رزولوشن (Resolution) | رزولوشن نمایانگر تعداد پیکسلهایی است که مانیتور میتواند نمایش دهد. زمانی که رزولوشن انتخابی بیشتر یا کمتر از وضوح مانیتور (native resolution) باشد، تصویر ممکن است تار و مبهم به نظر برسد. | راهحل:باید از رزولوشن متناسب یا پیشفرض مانیتور خود استفاده کنید. در ویندوز به Settings بروید، سپس به System و بعد از آن به Display بروید و در قسمت Display Resolution رزولوشن مناسب را انتخاب کنید. |
| کارت گرافیک ضعیف یا قدیمی | اگر کارت گرافیک شما قدیمی است یا قدرت پردازش تصاویر با وضوح بالا را ندارد، قادر به نمایش تصاویر با وضوح مناسب نیست. این مشکل به ویژه در بازیهای ویدئویی یا برنامههای گرافیکی پیچیده بیشتر مشاهده میشود. | راهحل: در صورتی که کارت گرافیک شما قدیمی است باید آن را ارتقاء دهید. بهروزرسانی درایورهای گرافیکی نیز میتواند به بهبود عملکرد کمک می کند. |
| نرمافزارها و تنظیمات نادرست در سیستمعامل | در برخی موارد نرمافزارهای نصبشده بر روی سیستم یا تنظیمات نادرست میتوانند باعث تاری تصویر شوند. این مشکل میتواند ناشی از تنظیمات وضوح رنگهای نادرست است. | راهحل: در ویندوز، وارد Settings شوید و به Display بروید و از تنظیمات Advanced display settings برای تغییر عمق رنگ (Color Depth) و نرخ تجدید (Refresh Rate) استفاده کنید. |
| پیکسلهای خراب یا سوخته | اگر پیکسلهای مانیتور به درستی کار نکنند تصویر را به طور غیر یکنواخت نمایش داده می شود و برخی از نواحی آن تار یا مبهم به نظر برسند. | راهحل: برخی از نرمافزارهای تست مانیتور میتوانند به شما در شناسایی پیکسلهای سوخته کمک کنند. اگر پیکسلها همچنان خراب باقی ماندند، ممکن است لازم باشد که مانیتور خود را تعویض کنید، به خصوص اگر هنوز تحت گارانتی باشد. |
| سرعت پایین نرخ تجدید (Refresh Rate) | نرخ تجدید پایین (مانند 30 هرتز یا کمتر) میتواند باعث تاری و عدم وضوح تصاویر متحرک در نمایشگر شود. به ویژه در بازیهای ویدئویی یا تماشای فیلمهای با کیفیت بالا، نرخ تجدید پایین ممکن است باعث ایجاد تاری در حرکتها و تصاویر متحرک شود. | راهحل: نرخ تجدید مانیتور را افزایش دهید. نرخ تجدید معمولاً باید بین 60 هرتز تا 144 هرتز برای بیشتر مانیتورها باشد. این تنظیمات را میتوانید از طریق Advanced display settings در ویندوز تغییر دهید. |
تاری تصویر مانیتور میتواند ناشی از عوامل مختلفی مانند تنظیمات نادرست رزولوشن، مشکلات سختافزاری مانند کارت گرافیک ضعیف یا کابلهای معیوب تا مشکلات نرمافزاری و تداخل فرکانسی را شامل می شود. برای رفع این مشکل، باید از روشهای مختلفی استفاده کرد، از جمله تنظیمات صحیح رزولوشن، بهروزرسانی درایورها، استفاده از کابلهای با کیفیت و اطمینان از عدم وجود تداخل سیگنال. در صورتی که مشکل ادامه داشته باشد، ممکن است لازم باشد که سختافزار خود را بررسی کرده و در صورت نیاز قطعات معیوب را تعویض کنید.
ارسال دستگاه به مرکز تعمیرات مانیتور
در صورتی که با مشکلاتی مانند پرش تصویر، تاری صفحه نمایش، عملکرد نامناسب مانیتور یا دیگر ایرادات فنی در دستگاه خود مواجه هستید، ارسال دستگاه به شرکت سپهر رایانه میتواند بهترین راهحل برای رفع مشکل باشد. این شرکت با تجربه و تخصص در زمینه تعمیرات سختافزاری و نرمافزاری دستگاههای مختلف، قادر است به صورت دقیق و حرفهای مشکلات دستگاه شما را شناسایی و رفع کند.
| تخصص و تجربه فنی | تیم متخصص شرکت سپهر رایانه با استفاده از جدیدترین ابزارها و تکنولوژیهای تعمیراتی قادر است مشکلات فنی دستگاهها را به صورت دقیق شناسایی کرده و بهسرعت آنها را برطرف کند. این شرکت تجربه گستردهای در تعمیر انواع مانیتور دارد و شما میتوانید به این شرکت اعتماد کنید. |
| استفاده از قطعات اصلی و با کیفیت | یکی از مزایای ارسال دستگاه به یک مرکز معتبر مانند سپهر رایانه، استفاده از قطعات اصلی و با کیفیت است. این مسئله باعث میشود که دستگاه پس از تعمیر به طور کامل به عملکرد اولیه خود بازگردد و طول عمر آن افزایش یابد. |
| تضمین کیفیت خدمات | شرکت سپهر رایانه برای تمامی تعمیرات و خدمات خود ضمانت ارائه میدهد. این بدین معنی است که پس از تعمیر دستگاه در صورت بروز مشکل مجدد،شما میتوانید از خدمات پشتیبانی و تعمیرات رایگان بهرهمند شوید. |
| صرفهجویی در زمان و هزینه | ارسال دستگاه به یک مرکز تعمیر معتبر مانند سپهر رایانه میتواند در مقایسه با تلاشهای خودسرانه برای تعمیر، زمان و هزینههای اضافی را کاهش دهد. این شرکت با ارائه خدمات سریع و موثر، شما را از دردسرهای تعمیرات بیکیفیت و هدر رفتن زمان بینیاز میکند. |
| خدمات مشتری حرفهای | سپهر رایانه علاوه بر ارائه خدمات تعمیراتی، از نظر پشتیبانی مشتری نیز بسیار قوی عمل میکند. شما میتوانید به راحتی با تیم پشتیبانی این شرکت تماس گرفته و وضعیت دستگاه خود را پیگیری کنید و از مشاورههای لازم برخوردار شوید. |
با توجه به این موارد، ارسال مانیتور به سپهر رایانه نه تنها موجب رفع مشکلات فنی دستگاه با بالاترین کیفیت میشود، بلکه تضمین میکند که مانیتور شما به بهترین نحو ممکن به وضعیت اولیه خود بازمیگردد. در نتیجه انتخاب این شرکت به عنوان مرکز تعمیرات دستگاههای شما یک تصمیم هوشمندانه است که میتواند آرامش خاطر و کارایی دوباره دستگاهتان را به همراه داشته باشد.
درخواست سریع تعمیر
در سریعترین زمان ممکن با شما تماس میگیریم