گرمای بیش از حد لپ تاپ شما را به تدریج از بین می برد. در این مقاله به نحوه خنک کردن لپ تاپ و جلوگیری از داغ شدن بیش از حد اشاره کرده ایم. لپتاپ شما قدرت پردازش و ذخیرهسازی چشمگیری را در فضای بسیار کم دارد. بزرگترین تهدیدی که برای لپتاپ شما وجود دارد، داغ شدن بیش از حد آن است که می تواند باعث خرابی سخت افزار و آسیب دائمی به لپ تاپ شود. با مطالعه مقاله دلایل داغ شدن لپ تاپ از خرابی لپ تاپ خود جلوگیری کنید ولی در هر صورت اگر موفق به رفع مشکل خود نشدید و سوالات فدیگری ذهن شما را درگیر کرده بود با کارشناسان فنی سپهر رایانه در تماس باشید تا به صورت تخصصی به رفع ایرد لپ تاپ خود بپردازید.
چگونه می فهمید لپ تاپ شما بیش از حد گرم شده است؟
یک نشانه مطمئن از داغ کردن لپ تاپ زمانی است که حداکثر سرعت کار صدای فن لپ تاپ را بشنوید. همچنین ممکن است کاهش عملکرد را تجربه کنید زیرا CPU های مدرن می توانند سرعت را کاهش دهند تا گرما را کاهش دهند. علاوه بر این نرم افزاری ایمن ممکن است باعث خاموش شدن ناگهانی برای جلوگیری از آسیب سخت افزاری شود. اگر می خواهید مقادیر واقعی حرارت داخل لپ تاپ خود را اندازه گیری کنید، می توانید از ابزاری مانند HWMonitor استفاده کنید. این نرم افزار همچنین ممکن است نشان دهد که کدام قسمت از لپ تاپ شما خیلی داغ شده است. به طور معمول، متوجه خواهید شد که واحد پردازش مرکزی (CPU) یا واحد پردازش گرافیکی (GPU) بیش از همه گرم می شود. لپتاپهای دارای گرافیک داخلی ممکن است دمای جداگانه GPU را نمایش ندهند.
چرا لپ تاپ شما بیش از حد گرم می شود؟
لپ تاپ شما به دلیل خنک کننده ناکافی بیش از حد گرم می شود. دلایل بالقوه عبارتند از مسدود شدن گرد و غبار در گریل های ورودی یا درگاه های اگزوز، گرفتگی فن، یا خمیر حرارتی یا پد حرارتی تحلیل رفته. پد حرارتی یا خمیر حرارتی یک ماده رسانای گرما است که CPU یا GPU را با هیت سینک فلزی متصل می کند. دومی گرما را از واحدهای پردازش، معمولاً به یک فن خنک کننده هدایت می کند.
آیا لپ تاپ بدون فن با خنک کننده غیرفعال می تواند بیش از حد گرم شود؟
لپتاپهای بدون فن از تکنیکهای خنککننده غیرفعال مانند پخش گرما در کل بدنه فلزی یا کاهش سرعت ساعت CPU برای تنظیم گرما استفاده میکنند. اگر صدای فن را نمی شنوید یا کوره های ورودی یا درگاه های اگزوز را پیدا نمی کنید، احتمالاً لپ تاپ شما با خنک کننده غیرفعال کار می کند. این بدان معناست که لپتاپ شما بیش از حد گرم نمیشود، اما ممکن است در پاسخ به افزایش استرس گرمایی متوجه کاهش عملکرد شوید. از آنجایی که لپتاپهای دارای خنککننده غیرفعال فن ندارند، چیزهای کمی وجود دارد که بتوانید آن را برطرف کنید. با این حال، میتوانید با رفع گرمای اضافی با خنکسازی خارجی، توان پردازشی از دست رفته را در کاهش گاز CPU بازیابی کنید. به بخش پدهای خنک کننده زیر بروید.
1 . تمیز کردن خنک کننده داخلی (فن)
هنگامی که لپ تاپ شما بیش از حد گرم می شود، اولین و مهمترین کاری که باید انجام دهید این است که فن(هایی) را که خنک کننده(های) CPU و کارت گرافیک را تامین می کنند، تمیز کنید. با گذشت زمان، لایههایی از کثیفی و گرد و غبار ایجاد میکنند که سرعت آنها را کند کرده و جریان هوا را مسدود میکند. برای اطلاع از نحوه باز کردن لپ تاپ برای دسترسی و تمیز کردن این قطعات، به دفترچه راهنمای لپ تاپ مراجعه کرده یا به مراکز تخصصی فنی تعمیرات لپ تاپ مراجعه کنید.
اگر قصد دارید خودتان اقدام به تمیز کردن لپ تاپ کنید، مراحل زیر را دنبال کنید:
کامپیوتر خود را خاموش کنید و همه کابل ها را از برق بکشید، باتری را خارج کنید (در صورت امکان). وقتی آماده شدید، نگاهی دقیق به لپتاپ خود، بیرون و داخل آن داشته باشید و قسمتهای زیر را تمیز کنید:
اگر می توانید لپ تاپ خود را باز کنید، فن(ها) را با یک سواب پنبه ای آغشته به یک قطره ایزوپروپیل الکل به دقت تمیز کنید. قبل از اینکه لپ تاپ را دوباره به برق وصل کنید، مطمئن شوید که الکل کاملاً تبخیر شده است. همچنین میتوانید از جاروبرقی برای حذف گرد و غبار و آلودگیهایی که پنکهها را بالا میبرند، استفاده کنید. برای جلوگیری از آسیب دیدن فن، اجازه ندهید که در جهت اشتباه بچرخد. اگر می خواهید از هوای کنسرو شده برای تمیز کردن فن استفاده کنید، با نگه داشتن آن از چرخش آن جلوگیری کنید. در مرحله بعد، می توانید درگاه اگزوز را با جاروبرقی تمیز کنید. معمولاً در کنار لپ تاپ قرار می گیرد، اما می توانید آن را در پشت نیز پیدا کنید. برخلاف گریل های ورودی، درگاه های اگزوز هوای گرم را آزاد می کنند و پیدا کردن آنها را آسان می کند. گریل های ورودی خارجی فن هایی را می پوشانند که هوای خنک تری را به لپ تاپ می مکند. آنها می توانند در کناره ها یا در پایین نوت بوک شما بنشینند. برای پاک کردن گریل های ورودی، آنها را با هوای کنسرو شده اسپری کنید. در نهایت، می توانید گریس حرارتی تازه را به رابط بین CPU و GPU و هیت سینک آن بمالید. لطفاً برای دریافت دستورالعملهای مربوط به جداسازی قطعات، به دفترچه راهنما سازنده لپتاپ مراجعه کنید، فقط به این نکته توجه داشته باشید که اگر تردید در شناخت قطعات دارید به هیچ عنوان این کار را انجام ندهید و به متخصصین تعمیرکار لپ تاپ مراجعه کنید.
2. لپ تاپ را روی یک سطح سخت و صاف نگه دارید
اگر دریچه های ورودی لپ تاپ شما در پایین هستند، سطوح ناهموار مانند پتو، بالش یا دامن شما مانع جریان هوای آن می شود. متعاقباً خنک کننده مختل می شود، گرما ایجاد می شود، سطوح لپ تاپ شما داغ می شود، دمای داخلی افزایش می یابد و در نهایت لپ تاپ بیش از حد گرم می شود. با قرار دادن لپ تاپ روی یک سطح سخت و صاف می توانید به راحتی از این سناریو جلوگیری کنید. می توانید از چیزی (سینی) استفاده کنید یا یک پایه مخصوص لپ تاپ تهیه کنید.
3. از کول پدهای خنک کننده استفاده کنید
خنککنندههای لپتاپ به منظور ارائه خنککننده اضافی طراحی شدهاند که از داغ کردن لپ تاپ جلوگیری می کند. با این حال، گرفتن فن اشتباه در واقع می تواند مشکل را بدتر کند. بنابراین، قبل از خرید فن، باید جریان هوای داخل و خارج لپ تاپ خود را بدانید. همانطور که در بالا ذکر شد، اکثر لپ تاپ ها هوای خنک کننده را از پایین می مکند. این منطقی است زیرا هوای گرم به سمت بالا بالا می رود. با این حال، خنککنندهای که زیر لپتاپ قرار میگیرد و هوا را از آن خارج میکند، به خنک شدن لپتاپ کمکی نمیکند و گرمای بیش از حد را تسریع میکند. اگر لپتاپ شما دارای فن های ورودی در پایین خود است، خنککنندهای بخرید که هوای خنک را به سمت بالا، یعنی داخل لپتاپ میبرد. همچنین می توانید یک فن غیرفعال تهیه کنید که انرژی مصرف نمی کند و فقط گرما را جذب می کند.
4 . آیا می توان گرمای بیش از حد لپ تاپ را با نرم افزار رفع کرد؟
اگر هیچ یک از اصلاحات سخت افزاری منجر به بهبود پایدار نشد، می توانید به رفع نرم افزارهایی که به عملکرد و مصرف انرژی لپ تاپ شما می پردازد، بازگردید. با این حال، رفع گرمای بیش از حد با یک تعمیر نرم افزاری به این معنی است که عملکرد را به نفع حفظ سخت افزار رها می کنید. می توانید روشنایی صفحه نمایش خود را کاهش دهید یا سرعت ساعت CPU را کاهش دهید. در ویندوز، آندرکلاک یا آندرولتینگ در بایوس انجام می شود اما از طریق ابزارهای نرم افزاری نیز قابل کنترل است.
کلام آخر
لپ تاپ خود را از گرمای بیش از حد محافظت کنید ( داغ کردن لپ تاپ) حتی اگر دستگاهی دارید که شواهد روشنی از گرمای بیش از حد ندارد، بهتر است دریچه ها و فن های آن را تمیز کنید تا از تجمع گرد و غبار به طور منظم جلوگیری کنید. و اگر می خواهید بیشتر مراقب باشید، همیشه لپ تاپ خود را روی یک سطح محکم و یکدست قرار دهید. اگر هنگام گشت و گذار روی مبل از بالش لپ تاپ استفاده کنید، نه تنها جریان هوای خوبی را تضمین می کنید، بلکه میزان گرد و غباری را که وارد می شود و دریچه ها و فن ها را مسدود می کند، کاهش می دهید و اگر فکر می کنید که به یک سیستم خنک کننده جدید برای رایانه شخصی خود نیاز دارید بهترین آنها را انتخاب کنید و اگر هرگونه سوال دیگری داشتید با همکاران ما در شرکت سپهر رایانه در تماس باشید.
سوالات متداول
شرکت سپهر رایانه با بیش از ۲۵ سال سابقه در تعمیر انواع تجهیزات رایانه ای به صورت تخصصی فعالیت می نماید و از ابتدای راه تعمیرات با مشاوره رایگان همراه شماست. علاوه بر اینکه تعمیرات را با در نظر گرفتن استانداردهای فنی و با استفاده از قطعات اصل انجام می دهد، آن تعمیرات را نیز گارانتی مینماید.
خدمات تخصصی و گسترده ، مشاوره رایگان، استفاده از قطعات اصل (اورجینال)، گارانتی تعمیرات، تعرفه های مشخص تعمیرات به تفکیک مراحل، براساس مدل و نوع دستگاه، سرویس حمل و نقل رایگان و ایمن.
مشتریان محترم می توانند با مراجعه حضوری به شرکت و یا تماس با شرکت و استفاده از پیک رایگان مانیتور خود را به دست تعمیر کاران ما برسانند.
شرکت سپهر رایانه با کسب نمایندگی فنی سامسونگ و ال جی در امر تعمیر انواع مدل های مانیتور به صورت تخصصی فعالیت می نماید و خدمات خود در این زمینه را با کیفیت مطلوب و گارانتی ارائه می دهد و در بسیاری از کسب و کارها و مصارف خانگی، مشتریان ما با دریافت این خدمات ، در زمان و پول خود صرفه جویی می نمایند و متحمل هزینه خرید مانیتور جدید نمی گردند.
شرکت سپهر رایانه با بکارگیری متخصصین با تجربه و کارآزموده ، سرویس و تعمیر انواع تلویزیون در محل را ( منزل، محل کار و . . .) با تعرفه های مشخص انجام می دهد و تعمیرات خود در این زمینه را گارانتی می نماید.
سرویس شامل باز و بسته کردن (لپ تاپ ، کیس و all in one) آن گردوغبارگیری (بادگیری ) هیت سینک، روغن کاری فن، تعویض سیلیکون و پد سیلیکون و تست کلی دستگاه می باشد.
مدت زمان عیب یابی و تعمیر دستگاه، بین یک روز تا ده روز کاری می باشد. در صورت نیاز به قطعه، با هماهنگی مشترک ممکن است زمان بیشتری طول بکشد.
جهت تعمیرات مانیتور تا سقف ۷/۰۰۰/۰۰۰ریال و جهت تعمیرات لپ تاپ، کیس، پرینتر و تلویزیون تا سقف ۱۵/۰۰۰/۰۰۰ریال بدون هماهنگی و برای مبالغ بیشتر تعمیرات با مشتری هماهنگ میگردد. تعرفه های تعمیرات به تفکیک مراحل آن براساس نوع و مدل دستگاه در وب سایت سپهر رایانه قابل مشاهده است.
جهت هزینه تعمیرات بالای ۳۰,۰۰۰,۰۰۰ریال باید۷۰% کل مبلغ به عنوان پیش پرداخت به شرکت پرداخت گردد ولی در مبالغ کمتر نیازی به هزینه ی پیش پرداخت نیست و می توانید پس از اتمام تعمیرات هزینه را پرداخت کنید.مشاهده تعرفه قیمت ها
هزینه اعلامی در خصوص خدمات هارد به طور کامل در بدو شروع کار دریافت میگردد.
برای تمام لپ تاپ ها سرویس فن و تعویض خمیر سیلیکون انجام میشود. و مبلغ آن ۲/۰۰۰/۰۰۰ریال میباشد. ضروری است در صورت عدم موافقت، مشتریان قبل از شروع تعمیر اعلام گردد .





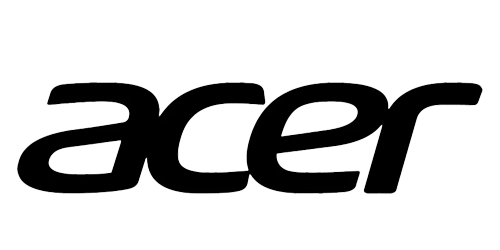
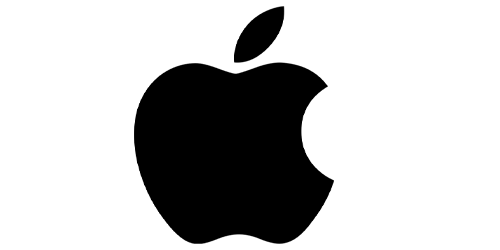
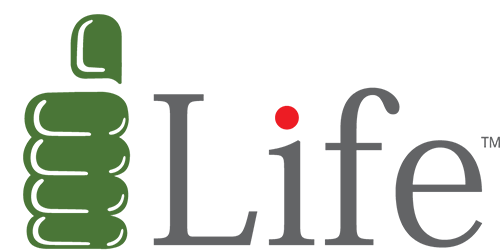


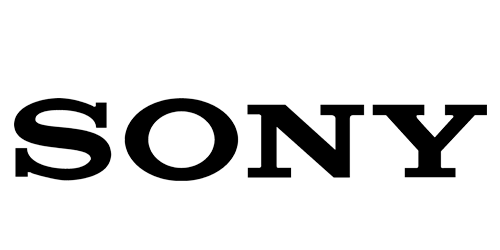
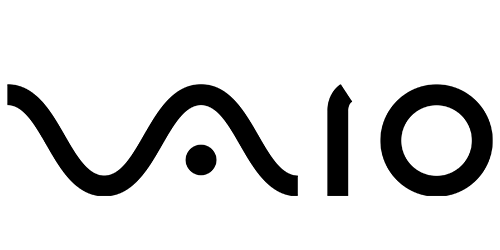


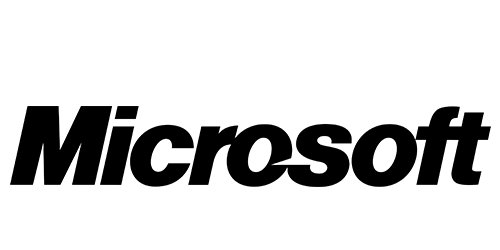


بدون دیدگاه