۷ روش قطعی برای رفع مشکل سیاه شدن مانیتور هنگام روشن شدن کامپیوتر (ویندوز ۱۰ و ۱۱)

اگر هنگام روشن کردن کامپیوتر فقط صفحه سیاه نمایش داده میشود، نگران نباشید، شما تنها نیستید! این مشکل که معمولاً در ویندوز ۱۰ و ۱۱ اتفاق میافتد، یکی از پرتکرارترین چالشهاییست که کاربران تجربه میکنند. بسیاری از افراد میپرسند:
«چرا مانیتور فقط صفحه سیاه نشان میدهد؟» یا
«چطور بفهمم مشکل از مانیتور است یا ویندوز؟»
این اختلال میتواند ناشی از عوامل مختلفی باشد؛ از خرابی کابل تصویر یا تنظیمات نادرست سیستم گرفته تا نقص در کارت گرافیک یا حتی مشکل سختافزاری مانیتور. گاهی سیستم بهدرستی بوت میشود ولی تصویری روی صفحه ظاهر نمیشود و همین موضوع کار را پیچیدهتر میکند.
ما در سپهر رایانه با سالها تجربه در تعمیر تخصصی مانیتور و عیبیابی انواع ایرادات تصویر، این راهنمای جامع را آماده کردهایم تا مرحلهبهمرحله و بدون نیاز به تخصص فنی به شما کمک کنیم مشکل را شناسایی و حل کنید. چه یک کاربر خانگی باشید، چه پشتیبان شبکه در یک شرکت، این مقاله با تمرکز بر ۷ روش کاربردی برای رفع مشکل سیاه شدن مانیتور هنگام روشن شدن کامپیوتر، میتواند شما را از تماسهای غیرضروری و هزینههای اضافی نجات دهد.
همراه سپهر رایانه باشید تا تصویر به مانیتور شما بازگردد و زمان ارزشمندتان هدر نرود.
کارشناسان سپهر رایانه با تجهیزات تخصصی آمادهاند عیبیابی کامل مانیتور شما را در محل انجام دهند.
✅ ۱. تشخیص سریع فعال بودن ویندوز یا خرابی مانیتور با یک کلید ترکیبی
یکی از مهمترین سؤالات هنگام مشاهده صفحه سیاه این است که: «آیا ویندوز بالا آمدهاست! اما تصویر نمایش داده نمیشود.» خوشبختانه، یک میانبر سریع در ویندوز وجود دارد که به شما کمک میکند بفهمید سیستمعامل فعال است یا نه، بدون اینکه چیزی روی مانیتور ببینید.
کافیست کلیدهای زیر را فشار دهید:
Windows + Ctrl + Shift + B
اگر پس از فشردن این کلیدها، صدای بوق شنیدید یا صفحهنمایش لرزش کوچکی داشت، یعنی ویندوز روشن است و مشکل از کارت گرافیک یا مانیتور شماست. در غیر این صورت، سیستم شما بوت نمیشود.
✅ ۲. بعد از روشن کردن کامپیوتر تصویر مانیتور قطع می شود.
در بیشتر موارد، مشکل از مانیتور یا کابلهای اتصال آن است. خیلی وقتها یک کابل شل، خراب یا حتی پورت اشتباه میتواند باعث سیاه شدن صفحه شود. پس پیش از ورود به مراحل پیچیدهتر، این ۴ نکته ساده اما مهم را بررسی کنید:
| مورد بررسی | پاسخ |
|---|---|
| روشن بودن مانیتور | بررسی دکمه پاور مانیتور |
| سلامت کابلها | تعویض کابل در صورت وجود آسیب یا شل بودن |
| پورت جایگزین | استفاده از پورت دیگر مانند HDMI، VGA یا DisplayPort |
| تست با مانیتور دیگر | اتصال مانیتور به سیستم دیگر یا بالعکس برای بررسی مانیتور معیوب |
اگر با مانیتور جایگزین تصویر نمایش داده شد، احتمال خرابی مانیتور فعلی وجود دارد. برای بررسی سلامت مانیتور میتوانید از مشاوره رایگان سپهر رایانه استفاده کنید.
✅ ۳. آیا اتصالات جانبی( USB , هارد اکسترنال و …) باعث سیاه شدن مانیتور شدهاند؟
گاهی اوقات یکی از دستگاههای جانبی مثل فلش یا هارد اکسترنال باعث تداخل در بوت سیستم میشود. بهترین کار، جدا کردن همه تجهیزات غیرضروری از سیستم است تا مطمئن شوید مشکل از آنها نیست.
مراحل پیشنهادی:
- کامپیوتر را خاموش کنید.
- .تمام USBها، ماوس، صفحهکلید، پرینتر و… را جدا کنید.
- سیستم را روشن کرده و بررسی کنید که آیا تصویر بازگشته یا نه.
- در صورت تکرار مشکل، پیشنهاد میکنیم سیستم خود را به یک مرکز تخصصی عیبیابی مانیتور در تهران ارجاع دهید تا ایرادات احتمالی شناسایی شود.
✅ ۴.رفع مشکل تصویر مانیتور با تنظیم صحیح گزینههای Projection در ویندوز
گاهی مشکل نه از ویندوز و نه از سختافزار، بلکه از یک تنظیم ساده است! اگر ویندوز روی حالت “فقط مانیتور دوم” تنظیم شده باشد و شما فقط یک مانیتور متصل دارید، نتیجه آن چیزی نیست جز یک صفحه سیاه!
برای رفع این موضوع:
- کلید ترکیبی Windows + P را فشار دهید.
- سپس چند بار P و Enter را بزنید تا گزینههای نمایش تغییر کند.
- حالت درست را انتخاب کنید (مثل: فقط مانیتور اصلی).
| گزینههای نمایش | مشکل در صورت انتخاب اشتباه |
| فقط مانیتور اصلی | حالت درست برای استفاده از یک مانیتور |
| Duplicate | نمایش یکسان روی هر دو مانیتور (اگر دو مانیتور متصل باشد) |
| Extend | نمایش جداگانه روی دو مانیتور |
| فقط مانیتور دوم | اگر مانیتور دوم وجود نداشته باشد= صفحه سیاه! |
✅ ۵. رفع مشکل صفحه سیاه ویندوز با حذف یا بازنشانی درایور کارت گرافیک در حالت Safe Mode
اگر هیچکدام از روشهای قبلی مؤثر نبود، وقت آن است که به درایور کارت گرافیک شک کنیم. ممکن است آپدیت اشتباه یا نصب ناقص آن باعث سیاه شدن صفحه مانیتور شود. در این مرحله باید وارد حالت Safe Mode شوید و درایور را بازنشانی (Roll Back) یا حذف و مجدداً نصب کنید.
اگر با نصب مجدد درایور همچنان مشکلی در نمایش تصویر دارید، احتمالاً نیاز به رفع مشکل تصویر مانیتور بهصورت تخصصی وجود دارد.
✅ ۶. تمیزکاری کیس و قطعات داخلی برای جلوگیری از داغ شدن سیستم و سیاه شدن صفحه مانیتور
ممکن است دلیل سیاه شدن صفحه، داغ شدن بیشازحد کامپیوتر باشد. اگر داخل کیس شما مدتها تمیز نشده است، گردش هوا مختل شده و احتمال آسیب به کارت گرافیک یا CPU بالاست. تمیزکاری دورهای با ابزار مناسب، یکی از سادهترین و مؤثرترین کارهاست.
راهنمای تمیزکاری قطعات حیاتی کامپیوتر:
| نقطه تمیزکاری | ابزار مناسب | علت اهمیت |
|---|---|---|
| فن CPU | دمنده هوا + پارچه نرم | خنکسازی پردازنده |
| پاور (منبع تغذیه) | دمنده قوی | تضمین پایداری جریان برق |
| کارت گرافیک | هوای فشرده | پیشگیری از افت عملکرد گرافیکی |
| داخل کیس | پارچه میکروفایبر و دمنده دستی | جلوگیری از تجمع گرد و غبار و داغی بیشازحد |
✅ ۷. بررسی سختافزار داخلی سیستم؛ مرحله نهایی برای رفع مشکل سیاه شدن مانیتور
اگر با انجام تمام مراحل بالا هنوز تصویر ندارید، وقت آن است که سختافزار کامپیوتر را بررسی کنید. ممکن است یکی از اجزای داخلی مثل رم، کارت گرافیک یا حتی منبع تغذیه دچار مشکل شده باشد.
مراحل پیشنهادی:
- رم و کارت گرافیک را خارج و دوباره جا بزنید.
- اگر اخیراً قطعهای را ارتقا دادهاید، آن را جدا کنید و دوباره تست بگیرید.
- قدرت منبع تغذیه را با ماشین حساب آنلاین بررسی کنید.
ارزیابی سختافزار داخلی مشکوک:
| قطعه | ابزار مناسب | علت اهمیت |
|---|---|---|
| RAM | سیستم روشن میشود ولی تصویری دیده نمیشود | درآوردن و جا زدن دوباره ماژولهای رم |
| کارت گرافیک (GPU) | تصویر نمایش داده نمیشود | تست با کارت دیگر یا بررسی روی سیستم دیگر |
| منبع تغذیه (PSU) | ریاستارت یا خاموشی ناگهانی | محاسبه توان لازم و مقایسه با توان PSU |
| کابل برق یا دیتا | اتصال ناپایدار یا قطع و وصل شدن تصویر |
مشکل سیاه شدن مانیتور برطرف نشده است:
تمام این مراحل طراحی شدهاند تا شما بدون نیاز به تخصص فنی، بتوانید مشکل سیاه شدن صفحه مانیتور را شناسایی و در بسیاری از موارد، بهسادگی رفع کنید. اما اگر زمان کافی یا تجربه لازم برای اجرای این راهکارها را ندارید، نگران نباشید! تیم فنی سپهر رایانه با سالها سابقه در تعمیر مانیتور و لپتاپ، آماده ارائه خدمات حرفهای و قابل اعتماد به شماست. ما از مرحله عیبیابی دقیق تا تعمیر نهایی، همراه شما هستیم.
✅ چرا سپهر رایانه را انتخاب کنید؟
- مشاوره کاملاً رایگان پیش از ارسال دستگاه
- ۶ ماه گارانتی رسمی تعمیرات مانیتور
- خدمات حمل رایگان و ایمن از سراسر کشور
- تعمیر تخصصی انواع مانیتور: سامسونگ، الجی، ایسوس، ایکسویژن، AOC، دل، HP و سایر برندها
- تعمیر مانیتور در تهران و سراسر ایران

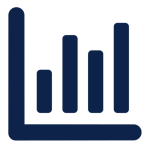
سلام و خسته نباشد
مانیتور من سمت راستش یک سیاهی مستقیم از بالا به پایین داره نمیدونم چی ولی هیچ برنامه ای پشت سیاهی نمیره و کنارش وا میسته نمیدونم چیه لطفا کمکم کنید
عرض ادب.ممنون میشم روی شماره 09022870645 عکس از ایراد ارسال بفرمایید
سلام امتحان کردم اما هروقت که میخوام با نرم افزار ایلوستریتور کار کنم کلا خاموش میشه و ریستارت میشه دلیلش برمیگرده به حافظه ؟
سلام امکان داره از حافظه باشه
سلام
من تمام روش هایی که گفتین رو تست کردم
هیچ فرقی نکرده
وقتی سیستم روشن میشه فقط یه صفحه سیاه نشون میده و نه هیچ چیزه دیگه ای
هر شورت کاتی هم تست میکنم باز فرقی نمیکنه
چیکار کنم؟؟
سلام
باید دستگاه رو بیارید شرکت تا چک کنیم
ممنون خدا خیرتون بده
غواهش می کنم
سلام بعد از روشن کردن پی سی فقط علامت موس هستش و صفحه کلا سیاهه Windows + Ctrl + Shift + B این هم صدا میده ولی چیزی درست نمیشه
سلام
چند روز پیش کامپیوتر روشن بود و یهو برق رفت روز بعدش کاملا عادی روشن شد و باهاش کار کردم ولی دوباره فرداش که روشن کردم رمز اول صفحه رو میاره میزنم ولی بعد اون صفحه سیاه میشه و فقط موس معلومه مشکلش چیه؟